高反差保留该咋使用
本文章演示机型:组装台式机,适用系统:Windows 10,软件版本:Photoshop 2020;
首先打开【PS】,然后按快捷键【Ctrl+J】复制一个背景图层,点击【通道】,选择一个对比较为明显的通道,点击【图像】,选择【计算】,将【源1】通道改为【绿通道】,【混合】更改为【叠加】,点击【确定】;
接着选择【滤镜】,点击【其它】,选择【高反差保留】,调整半径像素,点击【确定】,再次选择【计算】,将【混合】更改为【强光】,依次【计算】三次;
按【Ctlr】点击图层调出选区,反向选择,复制图层后调出曲线,调整曲线的亮度,最后选择【污点修复画笔工具】,将比较明显的痘痘去掉即可 。
怎样用ps实现高反差照片效果实现高反差照片效果,可以利用PS滤镜中的高反差保留效果命令来制作 。下面,我给大家介绍下制作方法 。
01
启动软件,鼠标在电脑桌面上点住一张人物照片拖入到软件操作界面这里 。
02
鼠标移到图层面板这里,按下CTRL+J快捷键,把背景层复制一层为图层1
03
鼠标再点击混合模式的下拉按钮,弹出的下拉菜单中选中“叠加”这混合模式 。看画布的人物图像已发生了变化 。
04
紧接着,给图层1添加高反差保留滤镜效果 。在高反差保留的设置框中,把半径参数设置为115;再点右上角的确定 。
【高反差保留该咋使用,怎样用ps实现高反差照片效果】05
再按下CTRL+E,把图片1与背景层合并;然后,再按CTRL+J,再把合并后产生的背景层复制一层 。并把复制这层设置混合模式为“叠加” 。
那么,该照片就实现了高反差效果 。
在ps中高反差保留怎么使用PS中找高反差保留∶
1、打开ps,找到最上方菜单栏的滤镜;
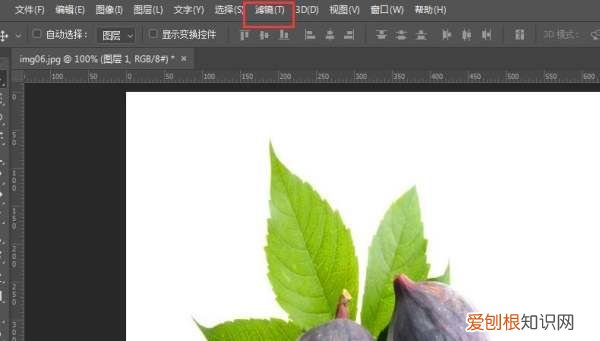
文章插图
2、鼠标右击滤镜,出现长条菜单栏,下方找到“其他”;
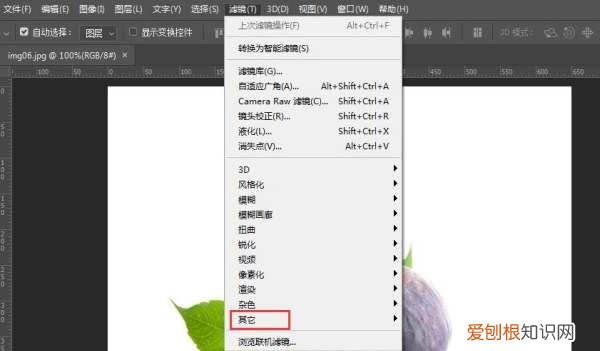
文章插图
3、点击“其他”,选择“高反差保留”;
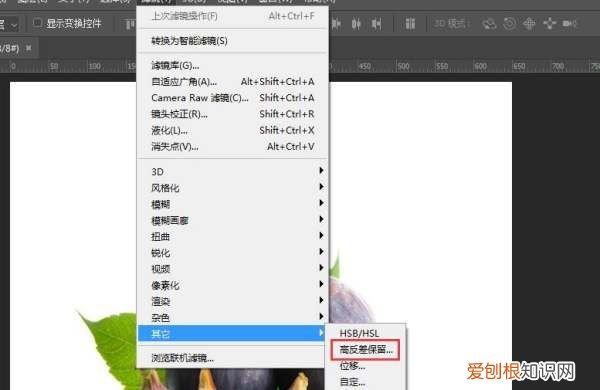
文章插图
扩展资料∶
高反差保留主要是将图像中颜色、明暗反差较大两部分的交界处保留下来,比如图像中有一个人和一块石头,那么石头的轮廓线和人的轮廓线以及面部、服装等有明显线条的地方会变被保留,其他大面积无明显明暗变化的地方则生成中灰色 。要配合混合模式的使用才有实际效果 。
ps高反差保留与锐化的区别ps高反差保留锐化法是比较常见的一种提高图像清晰度的手法 。
第一,ps高反差保留锐化原理介绍
锐化是强化突出轮廓的过程,但不是所有模糊图像都能处理为非常清晰的效果,这一点需要明白 。
高反差保留锐化方法的原理是只提取画面轮廓,而其他区域转换为灰色,再通过叠加模式的应用,屏蔽灰色,从而达到清晰图像的目的 。
第二,ps高反差保留锐化案例
1.打开需要锐化的素材文件 。
2.按下CTRL+J,复制背景图层,得到图层1 。
3.执行“滤镜——其它——高反差保留”命令,设置高反差保留半径为2像素 。将图层1的混合模式设置为:叠加 。
提示:高反差保留的参数设置以看到轮廓为佳,通常半径设置为1-2像素 。
4.通过上面设置虽然清晰度提高了一些,但是还不够强烈,因此按下CTRL+J多次重复,图像变得清晰了 。
ps高反差保留锐化方法提示:锐化是细微的图像处理,建议锐化后放大图像查看结果,如果对锐化程度不满意,可以按下快捷键CTRL+J复制多个图层,以加强锐化效果 。
推荐阅读
- 2021国产汽车销量排行榜 国产汽车2021销售排行榜
- 2021欧洲豪华汽车销量排行榜 超豪华车销售排行榜
- 温州有哪些著名的服装品牌 温州服装品牌销售排行榜
- 2021年江苏各市财政收入排名 2021无锡房地产销售排行榜
- 水果微商平台排名 中国水果网上销售排行榜
- kpl中场休息多长时间,kpl总决赛中场休息多长时间
- 啵乐官方网站入口链接微博 啵乐腐味满满官方网站网址入口
- 新日电动车拍了拍你,广西南宁展要来喽
- 情乱奶水欲 我的禽兽生活

