PS要咋去皱纹
本文章演示机型:组装台式机,适用系统:Windows 10,软件版本:Photoshop 2020;
首先打开【PS】,然后按快捷键【Ctrl+J】复制一个背景图层,选择左边工具栏中的【修复画笔工具】,在左上方属性栏中设置画笔的【大小】、【硬度】、【间距】,然后按住【Atl】键选择没有皱纹的地方,用来定义修复图像的源点,接着在有皱纹的地方进行涂抹消除即可;
或者选择【修补工具】,选择需要去除的地方,注意一次选择的区域不要太大,然后按住鼠标拖动框选内容,重复使用此操作将皱纹处理干净即可;
本期文章就到这里,我们下期再见 。
ps如何去除人脸的斑点皱纹本视频演示机型:组装台式机,适用系统:Windows 10,软件版本:Photoshop 2020;
首先打开【PS】,然后按快捷键【Ctrl+J】复制一个背景图层,选择左边工具栏中的【修复画笔工具】,在左上方属性栏中设置画笔的【大小】、【硬度】、【间距】,然后按住【Atl】键选择没有皱纹的地方,用来定义修复图像的源点,接着在有皱纹的地方进行涂抹消除即可;
或者选择【修补工具】,选择需要去除的地方,注意一次选择的区域不要太大,然后按住鼠标拖动框选内容,重复使用此操作将皱纹处理干净即可;
本期视频就到这里,我们下期再见 。
如何使用ps消除脸上的皱纹视频1、复制背景层 。在新层中进入“滤镜”--“模糊”--“高斯模糊” 。半径设为10 。点击确定 。
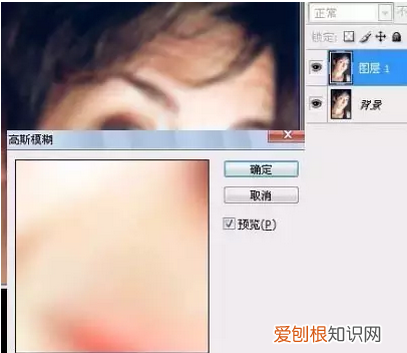
文章插图
2、设置层的混合模式,为“颜色” 。双击层右边的名称以打开混合选项 。在高级混合,取消R与G的高级通道 。
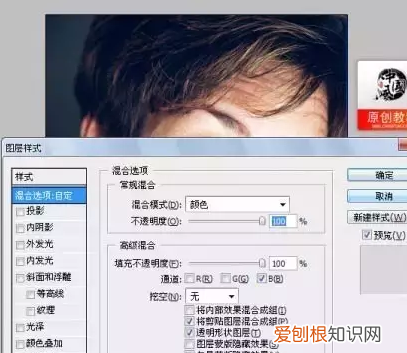
文章插图
3、下面将利用曲线平衡色彩的形象,参数自定 。
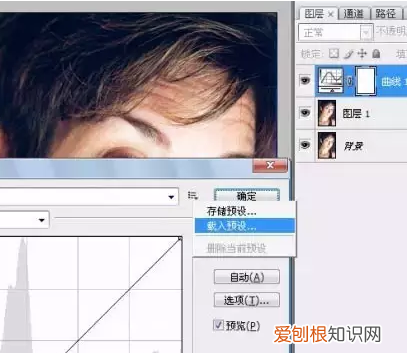
文章插图
4、创建一个新的空白层略高于图层1 。选择修复刷(J),并确认是选中“对所有图层取样” 。对大的雀斑或污点,仿制去除 。
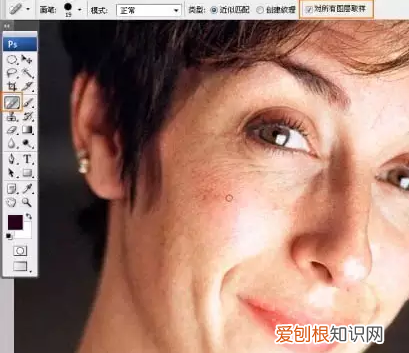
文章插图
5、在所有的图层最上面最新层!按ctrl+shift+ale+E盖印所有图层效果!用钢笔勾出皮肤部份,这时你可以选择适合自己的方法,我个人比较喜欢钢笔工具,当然你也可以使用多边形套索工具,要注意的是,我们要处理的是皮肤,所以要去除眼睛,眉毛,嘴唇,鼻孔 。
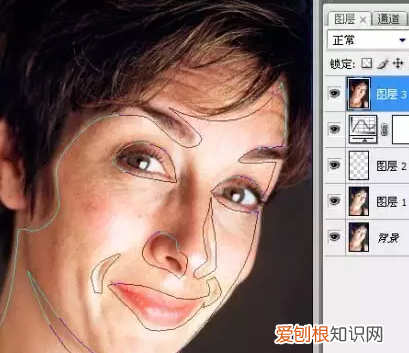
文章插图
6、进入滤镜>模糊>高斯模糊 。设置半径为20 。设置层的透明度为75% 。
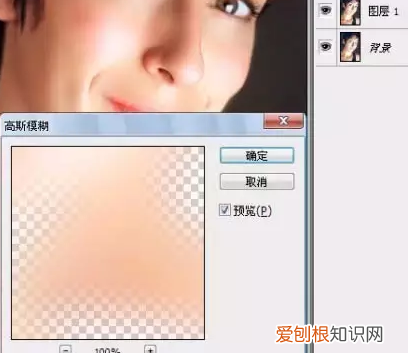
文章插图
7、按CTRL+J复制图层3 。在新层中进入“滤镜”--“其他”--“高反差保留” 。数值参考下图,确定后设置混合模式为“线性光”,并设置不透明度为40% 。
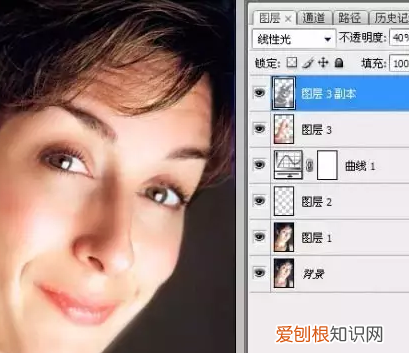
文章插图
ps如何去掉背景中的人PS去除图片背景布皱纹,你可以用仿制图章工具一点点仿制覆盖的方法处理 。如果背景布纹理不是很清晰,你可以用涂抹工具局部涂抹去除皱纹即可 。
怎么用ps给照片换背景1、打开电脑中的PS软件,拖入需要处理的图片,然后在工具中选择“套索工具” 。
2、选择套索工具之后,在图片上按住左键选出需要进行处理的部位 。
4、进行填充处理之后,即可去除掉衣服上边的褶皱 。
扩展资料
组成
1、从功能上看,该软件可分为图像编辑、图像合成、校色调色及功能色效制作部分等 。图像编辑是图像处理的基础,可以对图像做各种变换如放大、缩小、旋转、倾斜、镜像、透视等;也可进行复制、去除斑点、修补、修饰图像的残损等 。
推荐阅读
- 梦见去悼念去世的人 梦见已故亲人的葬礼
- 孕妇梦见死去的亲人跟自己说话 孕妇梦见和死去的亲人说话
- 该怎么样添加桌面小工具,如何在桌面添加小工具时钟
- 华为鸿蒙系统怎么升级有什么用
- 结婚的女人梦见自己家狗狗配对 梦见狗配对什么预兆
- 昨晚梦见打仗是什么意思 梦到战争时期自己在打仗
- iPhone和AppleWatchGPS需要在最新更新中重置
- 头上脂溢性皮炎如何治 头部脂溢性皮炎
- 奶粉三段和二段的区别 奶粉1段2段3段的区别


