Word应该如何手写签名
本文章演示机型:联想小新Air14 , 适用系统:Windows10 , 软件版本:Word 2020;
在一张白纸上写下签名用手机拍下并保存至电脑 , 接着单击鼠标右键【新建】 , 在弹出的窗口选择【DOC 文档】 , 双击进入该文档 , 点击菜单栏中的【插入】选项卡 , 单击子菜单栏中的【图片】功能项;
在弹出的窗口中找到保存的手写签名照片 , 选中右下方的【打开】按钮 , 照片出现之后 , 点击【图片工具】下方的【文字环绕】 , 在下拉窗口中选中【浮于文字上方】 , 接着根据需要点击方框调节签名大小 , 最后单击左上角的【保存】 , 即可完成word手写签名;
本文章就到这里 , 感谢阅读 。
word怎么手写签名word手写签名的方式如下:
工具/原料:联系R7000p、windows10、word2016 。
1、手写一份签名 , 通过拍照、扫描方式上传到电脑 , 然后用电脑自带的画图工具 , 将图标分辨率调小 , 建议100*100或者200*200 。
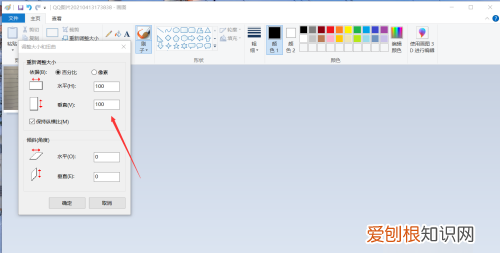
文章插图
2、设置好签名图片后 , 打开word文档 , 在工具栏点击插入图片功能 。
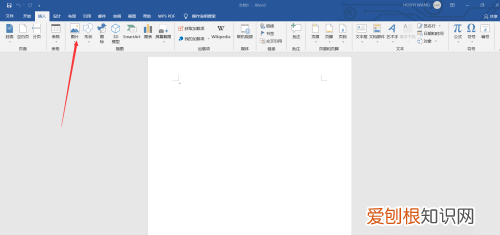
文章插图
3、选中签名图片 , 插入到文档内 。
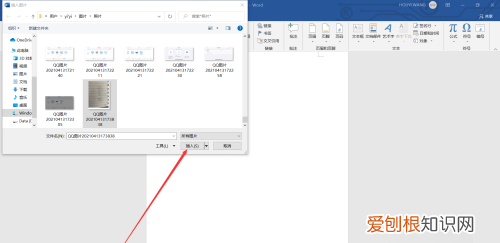
文章插图
4、右键点击图片 , 打开其他布局选项功能 。
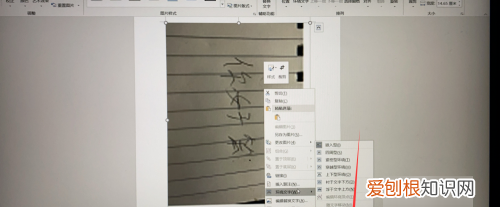
文章插图
5、将图片设置为衬于文字下方 。
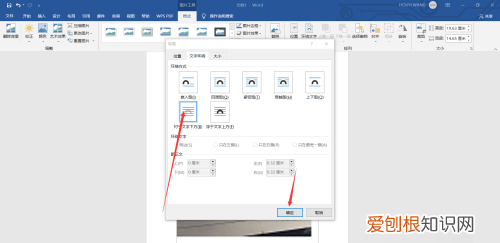
文章插图
6、将图片颜色设置为黑白即可成功插入手写签名 。
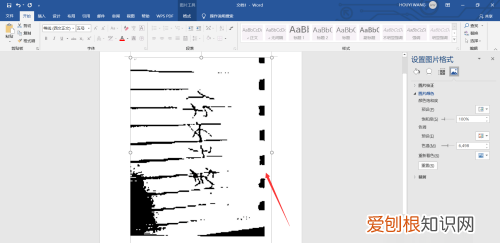
文章插图
word文档怎么加手写签名保存后出现黑线现象如何在Word文档中加入手写签名?
在很多情况下 , 我们需要在Word文档中添加手写签名 , 以证明文件的真实性 。以下是一些简单的步骤 , 以帮助你在Word文档中添加手写签名 。
1. 打开Word文档 , 并定位光标的位置 。在需要添加签名的地方 , 在文档中插入一个空格或者一个换行符 。
2. 单击\"插入\"选项卡 , 然后从\"插入\"选项卡中选择\"形状\" 。
3. 选择需要添加签名的区域 , 然后在\"形状格式\"页上单击\"形状轮廓\"图标 。
4. 在弹出的\"形状轮廓\"窗口中 , 单击\"手写笔\"图标 , 然后单击\"关闭\"选项卡 。
5. 手写签名已经被添加到Word文档中 。如果需要 , 可以调整签名的大小和位置 。
如果你需要添加更多的签名 , 只需重复以上步骤即可 。
加入手写签名可以有效地保护你的文档的真实性 , 防止篡改和伪造 。这对于重要的文件和合同来说尤为重要 。
以下是关于如何在Word文档中加入手写签名的建议 , 如果你需要在未来的某个时刻给你的文档中加入一个签名 , 请务必遵循这些步骤 。
1. 保留签名的原始版本 。不要在文件中复制签名 , 因为这样可能会导致签名的失真 。相反 , 保存签名的原始版本 , 并在需要的时候使用它 。
2. 使用一个合适的工具绘制签名 。虽然Word文档中可以添加手写签名 , 但它不是一个专业的绘图工具 。如果你需要一个比Word更专业的工具来绘制签名 , 可以考虑使用电子签名软件或在线签名平台 。
推荐阅读
- 扬州值得去的旅游景点 必去九大景点推荐
- 2022北京元宵节灯会在哪里 北京元宵节有哪些活动
- 深圳徒步最佳路线推荐
- 2022张家港凤凰山景区门票多少钱 附游玩攻略
- 2022适合4月份旅游的地方 4月旅游好去处
- 自贡灯会2022年开放日期 及灯会亮点
- 龙脊梯田几月份去最好 2022龙脊梯田旅游攻略
- 上海欢乐谷万圣节活动时间2022
- word怎么进入大纲视图? Word2013文档中大纲视图如何使用


