分节符怎么删除掉
演示机型:华为MateBook X系统版本:win10APP版本:word20201、打开要删除分节符的Word文档 。
2、找到程序左上角的“文件”选项卡单击 。
3、在弹出的下拉菜单侧边栏中,单击“选项” 。
4、在“Word选项”对话框中,单击“显示”选项 。
5、单击勾选“显示所有格式标记” 。
6、勾选完成后单击“确定” 。
7、回到文档编辑界面,会看到文档中的“分节符”已经显示出来,选中分节符,使用键盘上的“Delete”键或者退格键即可删除分节符 。
分节符:
分节符是指为表示节的结尾插入的标记 。分节符包含节的格式设置元素,如页边距、页面的方向、页眉和页脚,以及页码的顺序 。分节符用一条横贯屏幕的虚双线表示 。分节符不仅可以将文档内容划分为不同的页面,而且还可以分别针对不同的节,进行页面设置操作 。
1、文档编排中,首页、目录等的页眉页脚、页码与正文部分需要不同,那么将首页、目录等作为单独的节 。
2、在文档中,包括封面、目录和正文几个部分,一般情况下,若设置页码,所有页面按顺序编号,正文部分的页码编号不能从1开始 。此时,可以通过插入分节符,分成若干节,设置每节的页面格式为横向或纵向,从1开始编号 。
3、在文档中,共有3章,每一章页眉不同 。那么,每一章都应该是一节(每一章的前后都应该插入分节符),每一节分别设置页面页眉 。更进一步,如果需要设置第一章的“奇数页码的页眉在右上角,偶数页码的页眉在左上角” 。则需要进入“页面设置”对话框,选择“页眉和页脚”的“奇偶页不同”选项,并在最下端的“应用于”下拉列表中选择“本节”选项 。
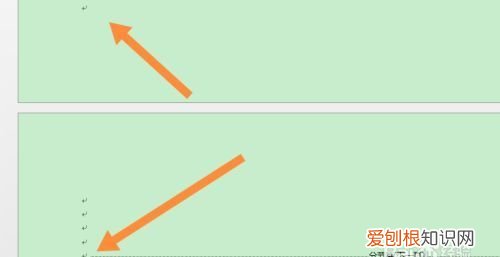
文章插图
Word中分节符的建立和删除1、先学习一下如何添加分节符,把word中的光标放在需要添加分节符的位置,然后找到word菜单栏中的“布局”选项卡 。
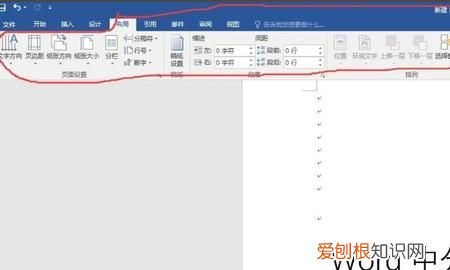
文章插图
2、在“布局”选项卡中找到“页面设置”选项组,在该选项组中找到“分隔符”选项,单击该选项在弹出来的下拉列表中选择“下一页(N)”,此时便会在光标的位置出现分节符 。
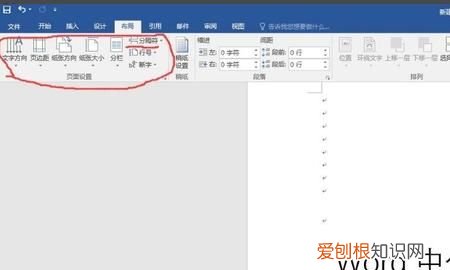
文章插图
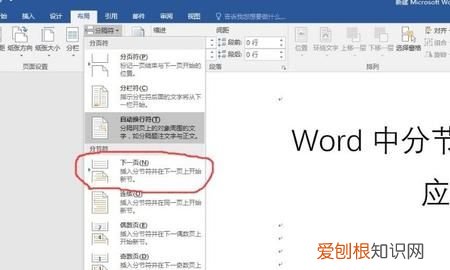
文章插图
3、虽然word已经完成了分节符的操作命令,但是在文档中看不出来已经完成了分节,而且如果要对分节符进行操作也不方便,因此此时应当进行如下操作 。
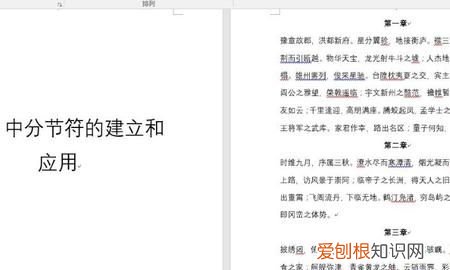
文章插图
4、在word菜单栏找到“文件”选项,单击该选项,然后在弹出的页面中单击“选项”,在弹出的对话框中切换到显示对话框,在该对话框中将“显示所有格式标记(A)”勾选 。
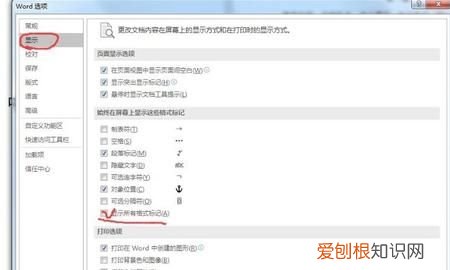
文章插图
5、完成上述操作后便可以在word页面中找到分节符的显示 。分节符只有在显示后才能进行删除 。
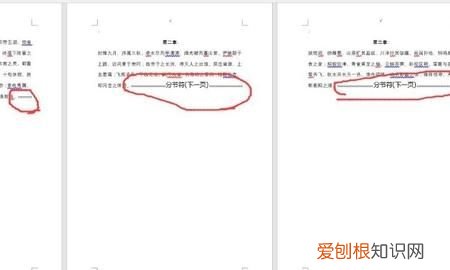
文章插图
【分节符怎么删除掉,Word中分节符的建立和删除】6、如果需要对分节符进行删除,首先要将光标放在分节符前,然后按下键盘上的Delete键,便可完成分节符的删除 。

文章插图
推荐阅读
- 敦肃皇贵妃小说,敦肃皇贵妃小说
- 50平米两室一厅实景图 简约风空间分析两室两厅一厨一卫
- 教你5 个技巧iPhone X 就能拍出和单反一样的照片及刷机时提示请求SHSH失败怎么解决
- Mi CC9 Pro搭配108MP相机 Snapdragon 730G SoC推出:价格约28000卢比起
- 康熙王朝慧贵妃下场,为什么道光帝得妃嫔都被降位
- 抽油烟机电容坏了的表现有哪些
- 鲫鱼豆腐汤怎么做 鲫鱼汤做法
- 新人结婚送什么祝福话 婚礼上给新人送祝福的话
- 诸葛亮赵云张飞谁当主将,庞统死后张飞和诸葛亮分兵进入蜀中,请问谁率先到达


