PS要如何批量调色
本文章演示机型:组装台式机,适用系统:Windows 10,软件版本:Photoshop 2020;
首先打开【PS】,选择菜单栏中的【窗口】,点击【动作】,然后选择【创建新动作】,输入新动作名称,接着点击【记录】,在图层框里选择【色相饱和度】,调整素材的【颜色】,合并图层后按【Ctrl+S】储存图片;
然后点击【停止播放/记录】,选择左上角的【文件】,点击【自动】,选择【批处理】,点击【选择】,然后选择一个需要批量处理的【文件夹】,点击右上角的【确定】,最后等待图片批量处理完即可 。
ps如何做批量处理批量调整图片亮度的方法:
步骤1,安装打开工具软件,点击软件界面左边的“美化图片”功能,这里可以有调整图片亮度的功能 。
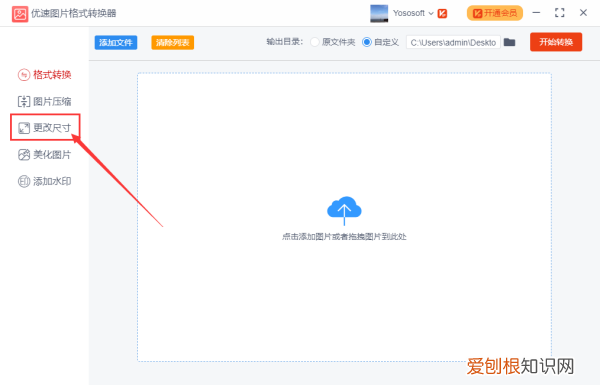
文章插图
步骤2,将需要?调整亮度的图片批量添加到软件中,可以用过点击“添加文件”按钮或直接拖动图片的方式进行添加,软件支持批量调整,请一次性将图片添加完 。
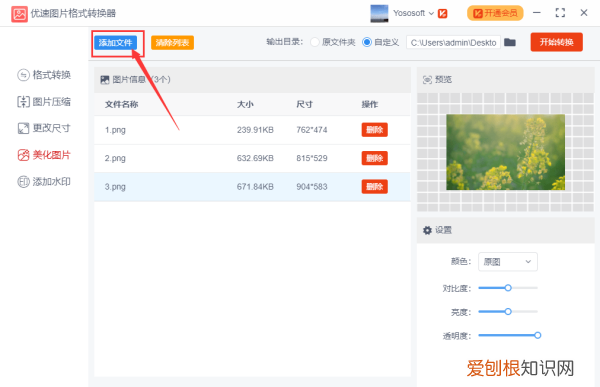
文章插图
步骤3,添加好图片后软件右下方会出现一个设置的区域,鼠标左右拖动圆点即可调整图片亮度,往左是变暗,往右是变亮 。上方可以预览到图片转换后的效果 。
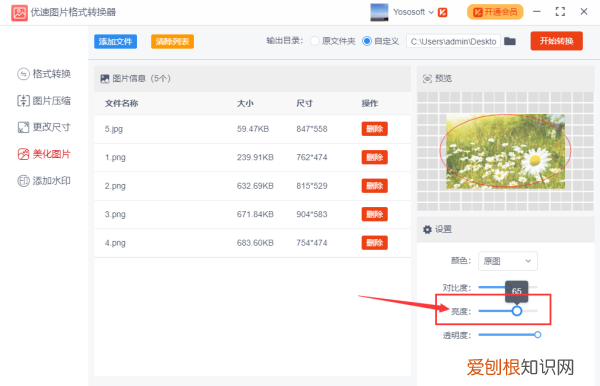
文章插图
步骤4,然后点击右上方的“开始转换”按钮,启动软件程序,当批量处理完成后,软件会自动打开一个文件夹,调整亮度后的图片会全部保存到这个文件夹内 。
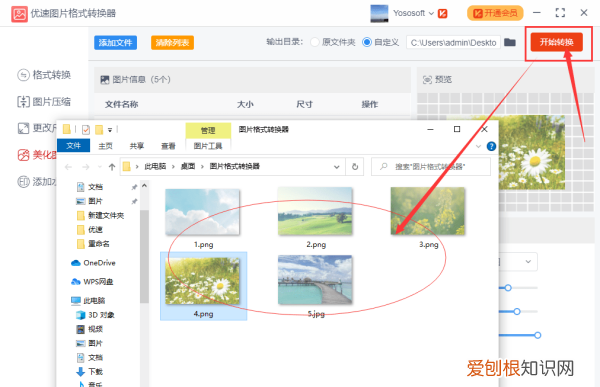
文章插图
ps怎么快速调色成一样打开ps,先复制一份背景图层,点击所复制的那个背景图层,右下方点击红框的位置,就出现一系列,可以改变图像元素的变量,里面包括了“曲线”“色阶”、“自然饱和度”、“色相”、“色彩平衡”、“曝光度”、“颜色查找”、“亮度”、“对比度”、“色彩饱和度”、“黑白”、“照片滤镜”、“色调分离”、“通道混合器”等等的相对应的效果编辑 。
AdobePhotoshop,简称“PS”,是由AdobeSystems开发和发行的图像处理软件 。Photoshop主要处理以像素所构成的数字图像 。使用其众多的编修与绘图工具,可以有效地进行图片编辑工作 。ps有很多功能,在图像、图形、文字、视频、出版等各方面都有涉及 。
ps如何整体调整的全部颜色不变1、首先需要打开PS软件,然后选择需要调整的图片打开,如下图所示 。

文章插图
2、选择左边工具栏中的钢笔工具,将图片的边缘勾选出来,勾的时候要注意沿着边沿,如下图所示 。
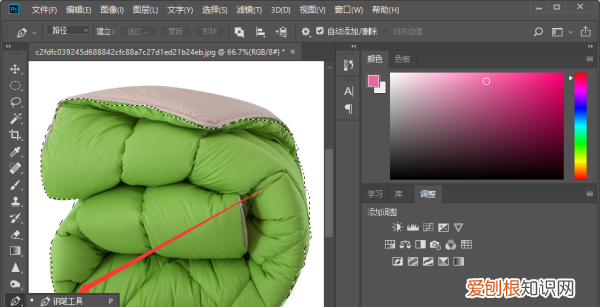
文章插图
3、选区勾选处理之后,按住Ctrl+enter,将路径转化为选区,然后新建图层,如下图所示 。
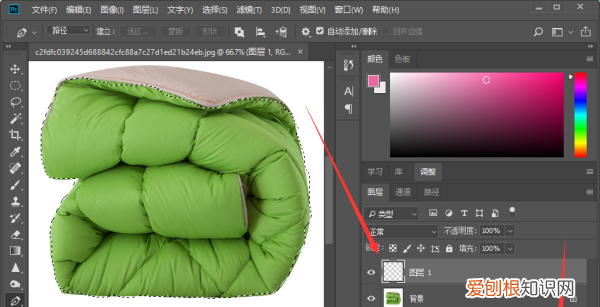
文章插图
4、然后选择页面上方工具栏的“编辑”-“填充”选项,内容选择“颜色”,选择需要填充的颜色类型,如下图所示 。
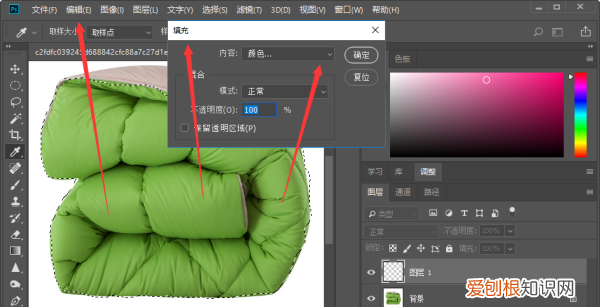
文章插图
5、最后改变新建图层的混合模式为“颜色”,就完成了,如下图所示 。
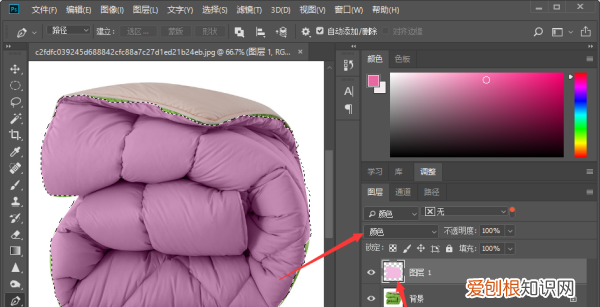
文章插图
ps怎么批量套模板ps怎么批量套lut,ps调色预设导入的具体步骤步骤如下:
1、首先在电脑软件图标上点击右键,打开文件位置 。
推荐阅读
- 谷歌浏览器怎么恢复默认主页,要如何才能设置谷歌浏览器的主页
- 美图秀秀小要怎么样录,苹果3如何在美图秀秀中录视频
- 郎平为什么到美国执教 郎平为什么到美国执教几年
- Word文档目录虚线咋打,word怎么弄目录的虚线带页码
- 《火星情报局》第五季在哪里看 火星情报局第五季在哪里播出
- 金针菇二次生长能吃吗 金针菇怎么才能二次生长
- 西安乐华城一日游详细攻略 西安乐华城学生票怎么买
- oppo手机变色是什么型号,oppo和华为手机为啥颜色不一样
- 湖人队控卫丹尼斯施劳德希望在今夏自由球员市场上得到一份总价1亿美元


