切片工具要如何使用
本文章演示机型:组装台式机 , 适用系统:Windows 10 , 软件版本:Photoshop 2020;
首先打开【PS】 , 点击左上角的【文件】 , 在弹出的下拉菜单中选择【打开】 , 选择一张想要切片的图片打开 , 鼠标右键点击左边工具栏的【裁剪工具】 , 然后在弹出的工具里面选择【切片工具】 , 随意拉动会切割图片 , 每块被切除的图片都在左上角有一个数字标号;
图片切割完成后点击左上角的【文件】 , 选择【导出】一项 , 然后点击【存储为Web所用格式旧版】 , 快捷键是【Ctrl+Shift+Alt+S】 , 点击右下角的【存储】 , 选择存储位置 , 储存格式可以选择为【html和图像】 , 点击【保存】 , 找到之前选定的储存位置 , 即可看到很多张被切开的图片;
如何使用ps的切片工具正确使用Photoshop切片工具的操作步骤如下:
1、首先在电脑上打开PS软件 。

文章插图
2、首先打开PS软件并点击左上角的“文件” , 在弹出的下拉菜单中的“打开” 。
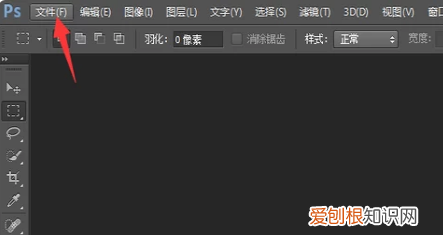
文章插图
3、打开需要调整的图片后 , 找到左面的裁剪工具 , 右键后在弹出的工具里面点击切片工具这个选项 。
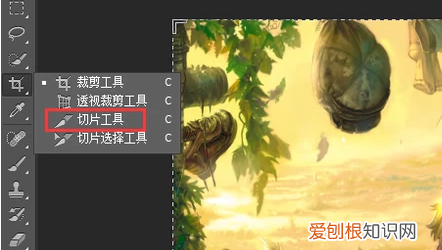
文章插图
4、然后点击切片工具后会出现一把小刀 , 随意拉动会切割图片 , 每块被切除的图片都在左上角有一个数字标号 。

文章插图
5、完成切割之后 , 点击左上角文件这个选项“存储为web” 。
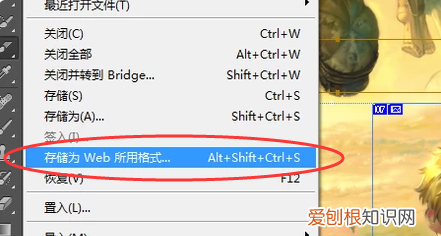
文章插图
6、选择好存储格式 , 点击页面的存储 。
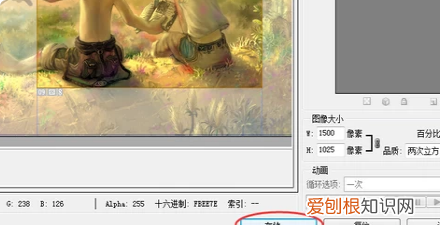
文章插图
7、最后图片储存位置 , 可以看到很多张被切开的图片 , 这样正确使用Photoshop切片工具的问题就完成了 。
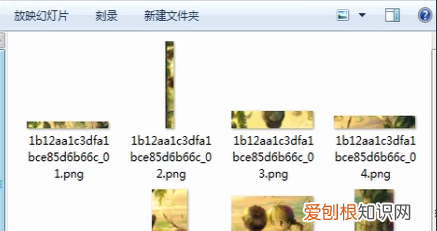
文章插图
ps切片工具怎么使用保存ps切片工具的使用方法如下:
操作环境:华硕VivoBook15s、win10、photoshop20.0.4 。
1、打开ps , 导入需要的素材后 , 在左侧工具栏上选择切片工具 。
2、右击图像区域 , 点击划分切片 。
3、根据需要选择水平划分或垂直划分 , 并设置划分的数量 , 点击确定 。
4、图片就会切分为多个区域 。
ps切片工具怎么用在使用PS应用编辑照片时 , 可以使用切片工具 , 将图片分成几部分 。那么切片工具怎么用 , 下面演示操作步骤 。
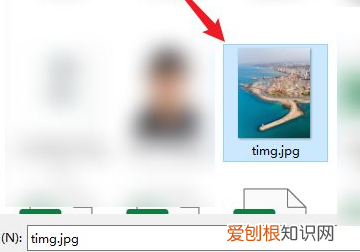
文章插图
2、打开后 , 右键点击裁剪工具的图标 , 选择切片工具 。
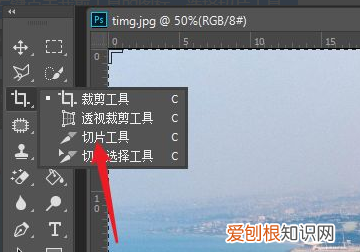
文章插图
3、选择后 , 在图片上右键点击选择划分切片 。
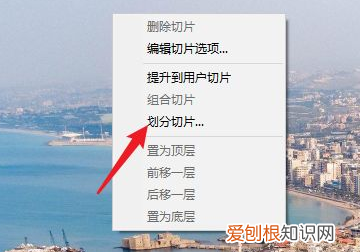
文章插图
4、之后 , 选择划分的切片的方向及数量 , 点击确定 。
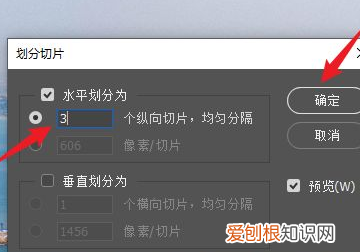
推荐阅读
- 后视镜怎么看后轮位置 后视镜判断后轮位置图
- jdp代表什么意思
- 钉钉在线课堂怎样操作有直播回放
- 协警考试一般都是考什么
- 加ing的动词有哪些
- 上班迟到检讨书怎么写
- 爱唠叨的妈妈作文怎么写
- 当火车司机需要什么条件
- 滚筒洗衣机怎样用


