Excel怎么大面积插行或列
本文章演示机型:组装台式机 , 适用系统:Windows 10 , 软件版本:WPS 2019;
首先打开【WPS】 , 将鼠标放置在某一行的最左侧处 , 当鼠标变成一个向右的【黑色箭头】时 , 按住鼠标向下或者向上拖动选中多行 , 再单击鼠标右键 , 选择【插入】;
或者选择一行 , 单击鼠标右键 , 在【插入】右边的【行数】中 , 输入需要插入的数值 , 按【回车键】即可;
将鼠标放置在某一列的上方 , 当鼠标变成一个向下的【黑色箭头】时 , 按住鼠标向左或者向右拖动选中多列 , 再单击鼠标右键 , 选择【插入】;
或者选择一列 , 单击鼠标右键 , 在【插入】右边的【列数】中 , 输入需要插入的数值 , 最后按【回车键】即可 。
excel表格怎样提取数字方法如下
1、选中表格
选中需要插入的表格 。
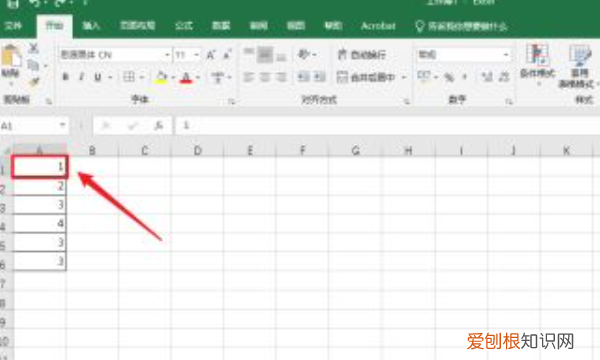
文章插图
2、点击插入
点击上面的【插入】 。
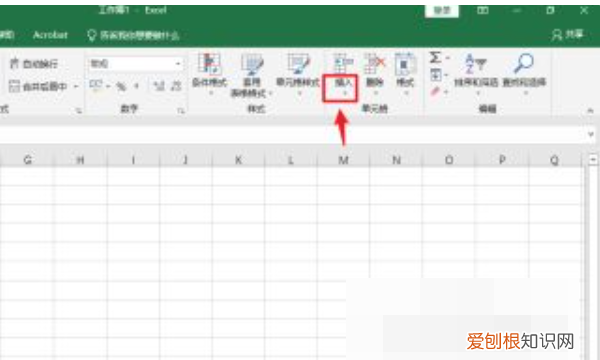
文章插图
3、点击插入工作表行
弹出白色框 , 点击【插入工作表行】 。
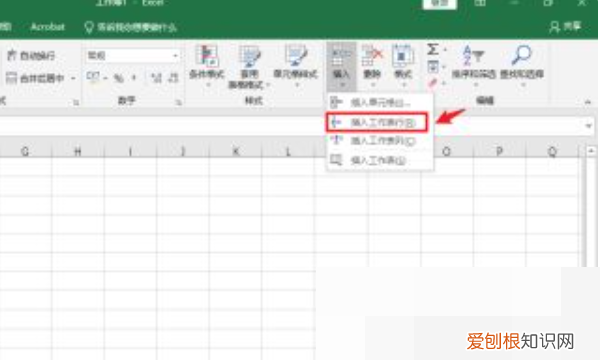
文章插图
4、点击插入
点击上面的【插入】 。
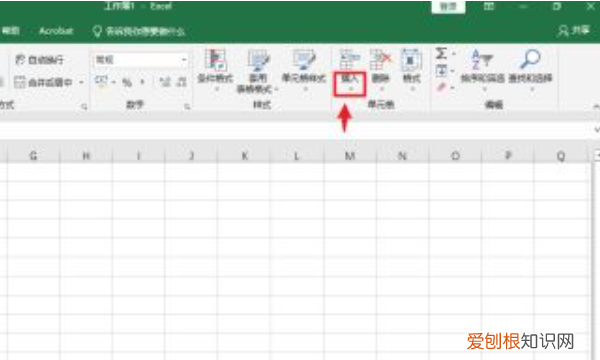
文章插图
5、点击插入工作表列
弹出白色框 , 点击【插入工作表列】 。
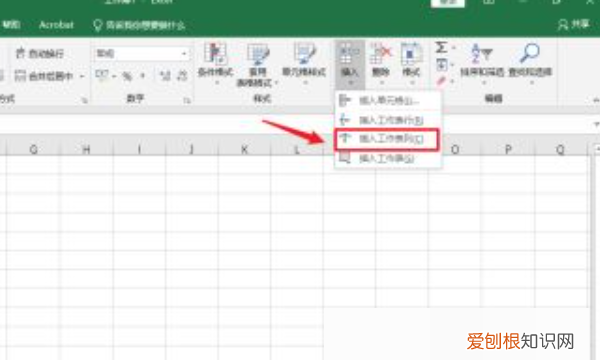
文章插图
6、操作完成
excel表格加行和列操作完成 。
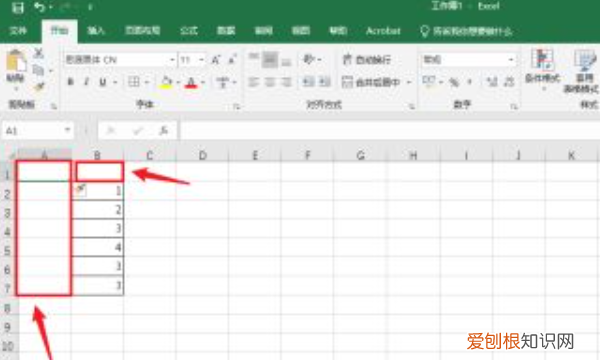
文章插图
excel怎么一次性插很多行下面给出具体操作方法:
所需材料:Excel 2007演示 。
一、首先介绍插入行:鼠标左键拖动选中十行的序列号 。
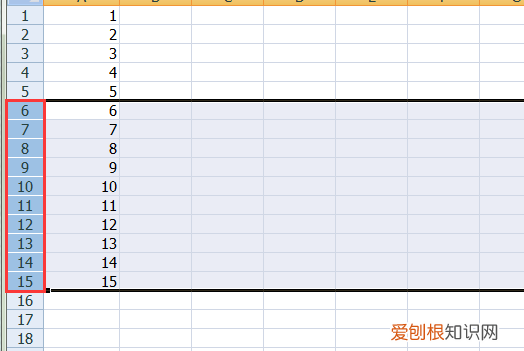
文章插图
二、右键选中区序列号位置 , 菜单内点击“插入” 。
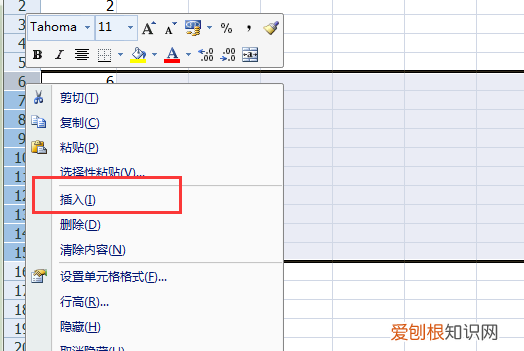
文章插图
三、这样就可以在选中区最顶部一次插入十行 , 如需插入更多行 , 那么选择时就选择更多的行 。
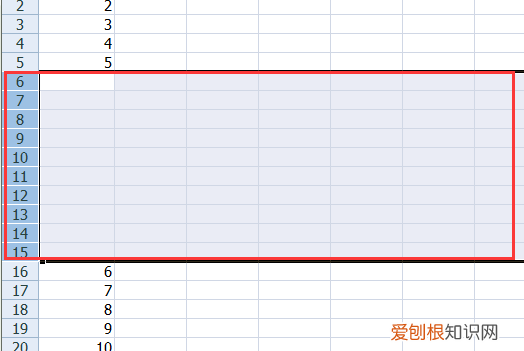
文章插图
四、接着介绍插入列:首先鼠标左键拖动选中多列序列号 。
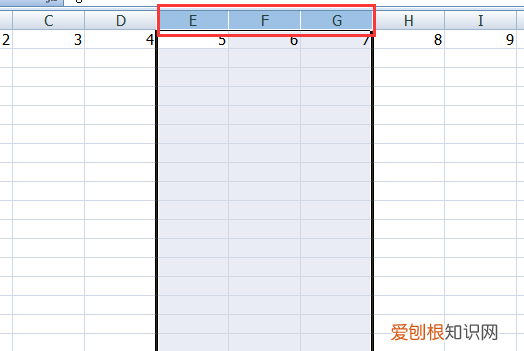
文章插图
五、在序列号位置点击鼠标右键 , 菜单内点击“插入” 。
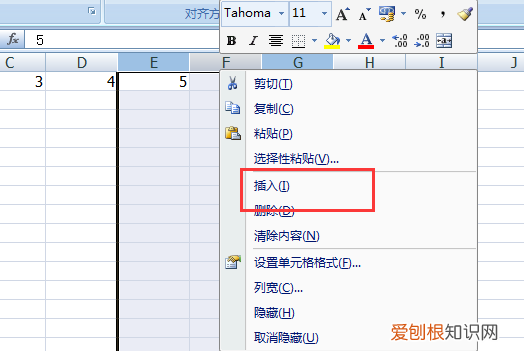
文章插图
六、这样就可以在选中区最左侧插入跟选中列一样数量的列 。
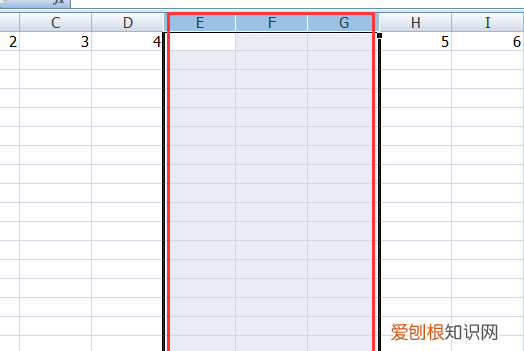
文章插图
excel怎么一次性添加多行方法一:选择上要插入整列的行位置 , 之后点击右键 , 选择“插入” , 这样就完成了多列的插入 。需要注意的是要查多行的时候选择的是列 。
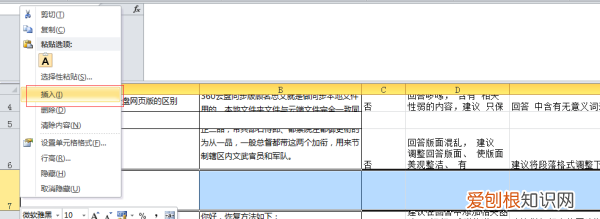
文章插图
方法二:
步骤1:选择多行要插入列的位置 , 之后右击选择插入 , 会看到如下图 , 让你选择是怎么插入 。
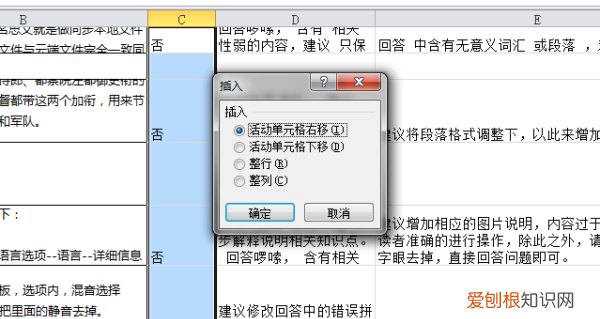
推荐阅读
- 手缺水怎么补水 手部补水用什么好
- 爱长粉刺用什么护肤品好 胸部有粉刺用什么护肤品
- 大年三十能吃南瓜吗 吃南瓜的4大忌讳是什么?
- 电脑我的文档哪里有,电脑上我的文档在哪找到
- 皮肤松弛最有效的方法 脚背皮肤松弛怎么办
- 手机厂商白送的内存,我劝你慎用怎么办
- 中国探测木星 木星在中国古代被称为什么星?
- 手臂皮肤干燥鱼鳞 手臂皮肤粗糙如何护理
- 微信中的朋友圈删除后如何恢复,微信怎样找回删除的朋友圈内容


