PS图片要怎么样批量裁剪
本文章演示机型:组装台式机,适用系统:Windows 10,软件版本:Photoshop 2020;
【PS要怎么样批量裁剪,怎么用ps把一个文件夹里的批量处理掉】首先打开【PS】,选择菜单栏中的【窗口】,点击【动作】,然后选择【创建新动作】,输入新动作名称,接着点击【记录】,选择左边工具栏中的【裁剪工具】;
然后对图片进行【裁剪】处理,选择【保存】,最后点击【停止播放/记录】,选择左上角的【文件】,点击【自动】,选择【批处理】,点击【选择】,然后选择一个需要批量处理的【文件夹】,点击右上角的【确定】,最后等待图片批量处理完即可 。
怎么用ps把一个文件夹里的批量处理掉.在PhotoShop里打开要处理的图片文件,然后点击“窗口”菜单,打开“动作”面板 。提示:如果原始图片的构图、色彩不够理想,可先对原始图片进行裁剪、色彩校正后再进行动作设置 。
首先把全部图片方在一个文件夹下,并把其中一张拖入PS内 。打开“动作”窗口,点击“新建动作” 。动作命名为“黑白转换”,点击“记录” 。接着按下Ctrl+Shift+U去色 。然后按下Ctrl+S保存图片 。
先准备两个文件夹,一个用来装你要处理的图片,可以是几百上千张,另一个是空文件夹,用来装等下处理好的图片 。打开PS,打开未处理文件夹里的任何一张图片 。新建一个动作 。
步骤1,安装打开工具软件,点击软件界面左边的“美化图片”功能,这里可以有调整图片亮度的功能 。
ps怎么裁剪出完美的尺寸图1、打开ps CC,点击文件打开一张图片,或者直接把图片拖拽进来
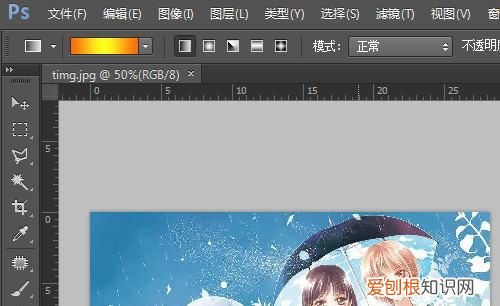
文章插图
2、选择窗口,动作选项
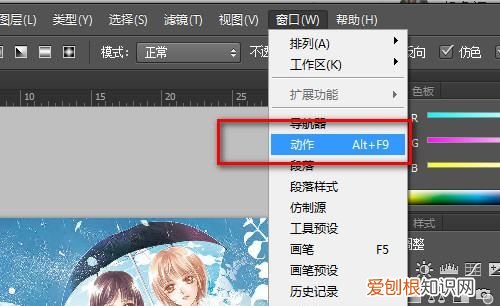
文章插图
3、新建一个动作,命名为批量裁切,点击记录,这样就会录制接下来的动作
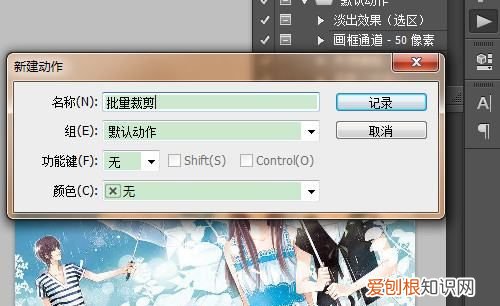
文章插图
4、现在利用裁剪工具裁出右下角的一小块区域(裁剪尺寸可以调整,完美尺寸可根据比例来设置,),enter键确认,观察刚才建的动作下面多了一个裁切,点击停止按钮结束动作录制

文章插图
5、选择文件自动批处理,打开批处理页面
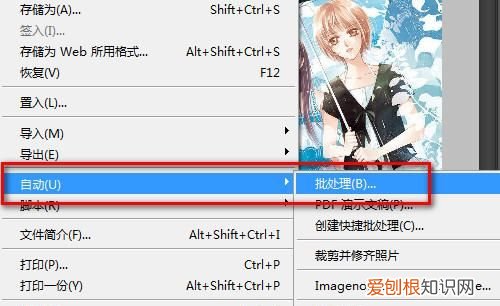
文章插图
6、参数配置中,动作选择刚才建立的批量裁切,源,文件夹选择需要批量处理的文件路径,目标即输出的文件位置,可以不选,代表在当前目录下直接替换,点击确定后,ps会自动将所选文件夹中的图片批量的执行建立的动作,统一的裁切为要求的样子
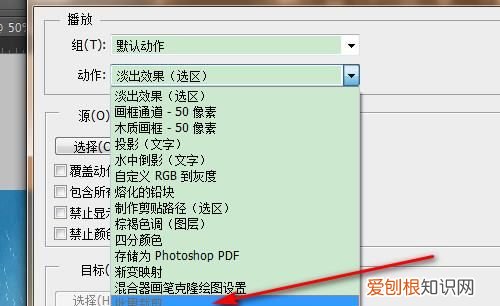
文章插图
怎么批量裁剪视频1.打开PS软件,点击文件菜单栏下的->自动->批处理
2.进入批处理菜单栏,在默认动作选项中找到选择刚才建立的->裁切->动作;
左下角文件夹为原图片位置,右侧选择为修改图片后的存储位置,设置完成后,点击确定
3.等待图片裁切完成,查看导出图片
ps如何批量裁剪图片打开一张要裁剪的图片
通过窗口菜单,打开动作面板
在动作面板下面单击新建按钮,新建动作,命名为批量截图1,确定
点击截图工具,对图片进行截图,调整好截图框后按Enter键完成截图
此时,动作批量截图1已经有了一个操作,即截图,此时可点击动作面板下面的停止小方块,停止记录动作
推荐阅读
- 电视怎么增加蓝牙功能? Win7系统当中蓝牙功能应该如何开启?
- h是什么单位,h是什么物理量的单位
- systeminfo一闪而过? Win7电脑当中systeminfo信息应该如何导出?
- 笔记本电脑直接插网线怎么设置上网? 笔记本电脑CDMA无线上网的设置
- 怎么在Email注册新账号,email怎么注册格式是什么
- 笔记本双显卡怎么切换到独立显卡? 图解标配AMD双显卡笔记本机型双显卡切换步骤
- 项庄舞剑意在沛公「韩信用兵多多益善」
- Office可以怎么卸载
- 电脑出现白屏怎样解决? 维修纪实:笔记本电脑开机白屏 花屏维修


