word怎么设置自动编号(1)
本文章演示机型:联想小新air14,适用系统:Windows10,软件版本:Word 2020;
打开所需的【Word文档】,选中要自动编号的内容,选中之后,点击【开始】菜单栏下方的【编号】,图标右侧的下角标,根据所需选择编号样式,即可完成Word自动编号设置;
此外还可单击【编号】右侧的下角标,选中最下方的【自定义编号】选项卡,点击菜单栏中的【多级编号】,选择编号形式之后,再选中右下方的【自定义】,进行自定义编号,编号完毕单击右下方的【确定】即可;
本文章就到这里,感谢阅读 。
word自动编号怎么设置word自动编号的设置方法如下:
工具/原料:惠普24-dp030、Windows 10、WPS 11.1.0
1、进入WPS文字文档后,选中需要编号的内容 。
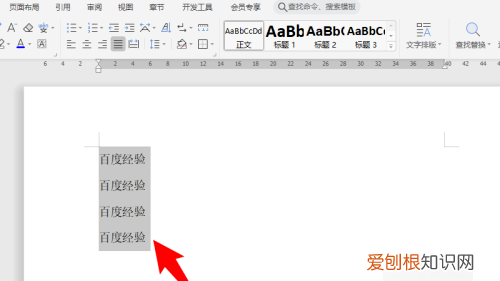
文章插图
2、接着点击上方编号后面的倒三角符号 。
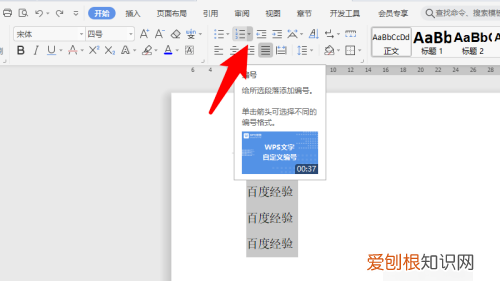
文章插图
3、随后选择所需的编号类型 。
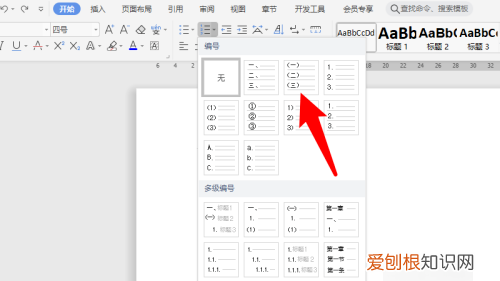
文章插图
4、此后就可以看到自动编号设置成功了 。
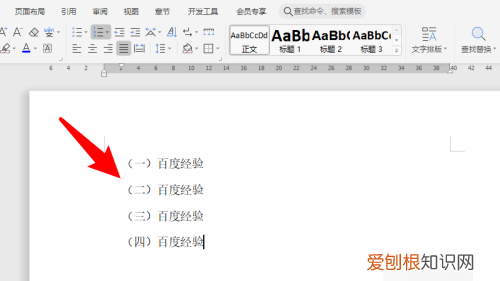
文章插图
word中自动编号怎么弄word使用自动编号,需要在段落设置中,设置“编号” 。
方法步骤如下:
1、打开需要操作的word文档,鼠标选中需要自动编号的文本段落 。
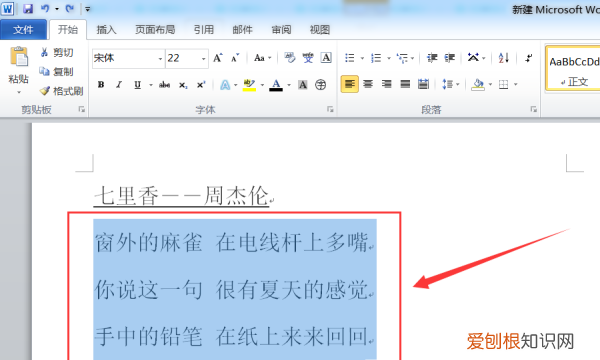
文章插图
2、在“开始”选项卡中找到“段落”,点击“编号”旁边的下拉选择按钮 。
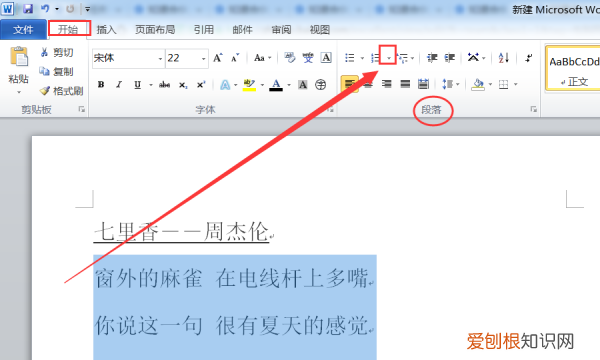
文章插图
3、在编号下拉选择菜单中选择需要的编号样式即可 。
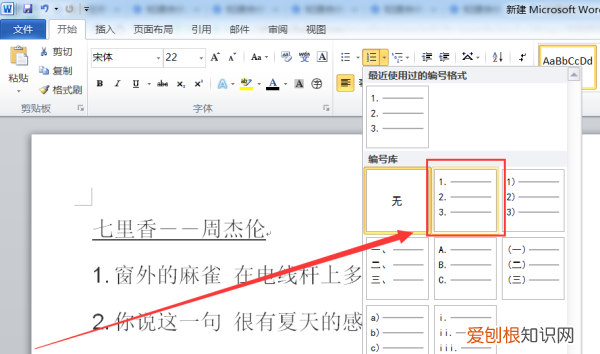
文章插图
4、返回主文档,发现选中的段落已自动加上编号,后续按“ENTER”换行也可以自动编号 。
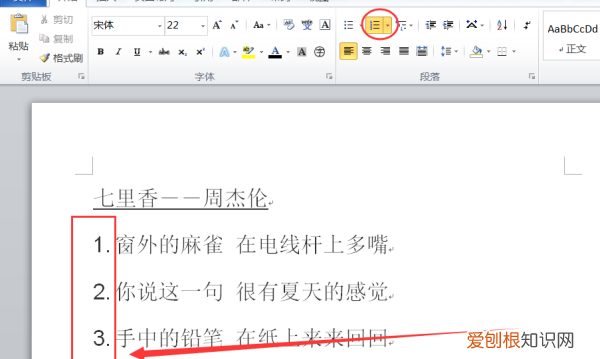
文章插图
word自动编号缩进调整1、我们按下回车键以后,下一行的开头就会自动显示编号了 。
2、如果感觉自动编号对自己没有用,那么完全可以取消它 。依次点击“文件”-“选项”,然后打开Word选项对话框,然后点击对话框左侧的“校对”选项 。
3、在校对对应的右侧页面里,我们勾选“自动更正选项”,然后找到键入时自动应用下方的“自动编号列表”,将此项取消勾选即可 。
4、另外如果我们在序号之后不小心按下了空格键,导致文字内容和序号之间间隔太大,想要批量修改的话,可以将所有这些段落选中,然后点击鼠标右键“调整列表缩进”,将缩进之后更改为“不特别标注”即可 。
5、另外所有的文档序号都是以1开始的,如果我们想要从其他数字为开头,此时应该怎么操作呢?点击“开始”以后,找到目前在使用的编号形式,然后在下拉菜单里勾选“设置编号值”,然后将值设置为我们需要的数字即可 。
6、如果想要建立自己独一无二的编号格式,那么依旧在刚才的下拉菜单里选择“定义新编号格式”,在“编号格式”下方自行设置一种形式即可 。
Word怎么设置标题目录方法步骤如下:
1、首先打开计算机,打开Word将各级标题设置成对应的标题格式 。
2、 然后,点击菜单栏的多级列表,选择定义新的多级列表 。
3、 接着出现了一个对话框,先点击左边的级别1,然后在右边的红框内将级别1链接到级别1,同理,对级别2到级别4,同样操作,操作完成之后,就可在在中间的预览窗口看到,标题已变成“第1章、1.1、1.1.1、1.1.1.1” 。点击确定即可 。在输入编号的格式中,还可以选择“一、二、三、....”等不同格式 。
推荐阅读
- 物尽其用事例简短 物尽其用的意思
- 怎样设置苹果手机日历,苹果手机设置日历提醒怎么设置
- 空寂的意思 寻觅的意思
- make的用法「wentout什么意思中文」
- 电脑桌面是在哪里设置,怎样设置电脑的桌面图
- 泊美塑采亮眼霜怎么样 广州泊美的护肤品怎么样啊
- 怎么启动小牛电车
- 牛筋面是什么做的「牛筋面原材料是啥」
- 公司一直拖欠工资不给怎么办


