PS多余的人要怎么样P掉
本文章演示机型:组装台式机 , 适用系统:Windows 10 , 软件版本:Photoshop 2020;
首先打开【PS】 , 选择左边工具栏中的【套索工具】 , 框选中图片中的人物 , 然后选择左上方的【编辑】 , 点击【填充】 , 快捷键是【Shift+F5】;
将【内容】选择为【内容识别】 , 点击右上角的【确定】 , 多次使用【内容识别】将人物去除干净即可;
【PS多余的人要怎么样P掉,ps怎么去掉照片中多余的人】或者选择左边工具栏中的【修补工具】 , 选择【人物】 , 按住鼠标拖动框选内容 , 重复使用此操作将人物处理干净即可 。
ps怎么去掉照片中多余的人PS技巧:如何去掉照片中多余的人?利用PS仿制图章去出照片中的多余人物方法 , 先来看看原图效果 , 其左侧有一个旁人部分干扰 , 由于影响照片视觉 , 因此本文将教大家如何借助PS仿制图章工具 , 将旁人从照片中移除出去 。
一、照片中女孩左侧有多余人物 , 使得画面不够完美 , 下面我们就来学习一下去除照片中多余人物的方法 , 为了不破坏原图 , 按下crtl+j复制“背景图层” 。
二、选择仿制图章工具然后在工具选项栏上选择一个柔角笔尖 ,
三、将光标放在坐下角的斑马线上 , 将十字中心斑马线的边缘 , 按住alt单击鼠标左键进行取样 , 然后放开alt键在左侧边缘上涂抹 , 注意光标的落点虽然是黑色图像 , 但经目测 , 同样也应该是斑马线的延长位置 , 并且在斑马线的边缘 , 可以保证复制的斑马线不产生错位的现象
四、继续复制图像 , 指导将多余人物全部覆盖为止 。
怎么把照片中多余的人去掉photoshop去除照片中多余步骤如下:
1、将要修改的图上拖入PS打开——为不破坏修改掉了原图——先Ctrl+j复制一层,在复制的图层上操作 。

文章插图
2、用套索工具圈选出不需要的人物——圈远出一个后按Shift再加选其他3个 。
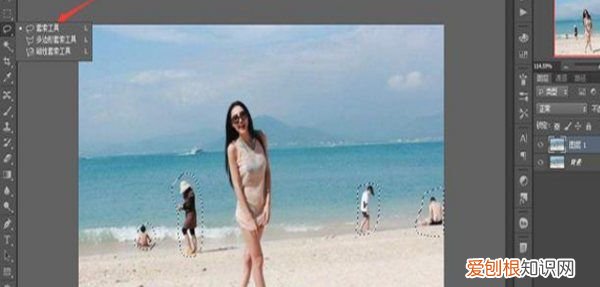
文章插图
3、再Shift+F5——再弹出的填充面板里选择内容识别 。

文章插图
4、点击确定——去除完成——按Ctrl+D取消选区就可以了 。

文章插图
5、下面就是——效果图了 。

文章插图
ps怎么把人物去掉不伤背景手机软件可以用仿制图章工具 , 选择人物附近其他相关的背景 , 然后一点点的把人物擦除 。详细步骤如下:
1)打开素材 , 按CtrlJ把背景图层复制一层 。
2)按CtrlJ把当前图层复制一层 , 选择仿制图章工具 , 按照Alt键在头像周围选择好背景 , 然后慢慢涂抹 。使用仿制图章工具的时候先用100%透明度涂抹 , 后面再用透明度较低的涂抹 。
2、可以使用钢笔工具 , 步骤如下:
1)复制图层;
2)使用PS左边工具箱中的自由钢笔工具 , 把不需要的人物轮廓画出来 , 尽量画成一个封闭图形 。
3)然后展开PS右边的路径窗口 , 点击路径窗口下面的第三个按钮 , 把路径转换为选区 。
推荐阅读
- 湖泊面积缩小的影响 四川湖泊面积大小排名是什么?
- 黑黄皮肤适合什么样的粉底液 偏黄皮肤适合什么颜色的粉底
- happy bath happybath是什么品牌
- 可以怎样设置苹果手机日历,苹果手机日历怎么设置提醒事项
- 白天中午敷面膜好吗 白天敷面膜有用吗
- 可以如何在桌面显示倒数日,oppo手机倒数日怎么添加到桌面
- 小叶紫檀手串佩戴禁忌 手串佩戴六大禁忌是什么?
- 10大抗敏感护肤品 脚部皮肤敏感用什么护肤品
- 美白抗衰老的食物 颈部怎么抗衰老


