ps要如何才能调整图片大小
本文章适用系统:Windows 10 专业版,软件版本:Adobe Photoshop CC 2019 。
今天介绍PS中两种常用的调整图片大小的方法;
第一种方法,在【图像】菜单中选择【图像大小】,快捷键是ctrl、alt和I,在【图像大小】对话框中,点击【宽度】或者【高度】最右侧的下拉按钮,可以设置图片大小的计算单位,比如设置成厘米,设置好尺寸、分辨率等数值,直接点击【确定】即可;
第二种方法,我们还可以使用裁剪工具将图片裁剪成指定的大小,选择【裁剪工具】,点击上方【裁剪工具】旁边的下拉按钮,可以直接选择系统自带的尺寸比例进行裁剪,或者打开【比例】,在下方出现的各种选项中,按自己的需要设置裁剪工具,完成裁剪后同样可以调整图片的大小 。
ps怎么调整大小在PS中调整图片大小非常简单 。首先,打开要调整大小的图片 。然后,点击菜单栏中的“图像”,选择“图像大小”选项 。在“图像大小”对话框中,可以输入所需的宽度和高度,或者使用百分比来调整大小 。还可以选择保持宽高比,以便图片不会变形 。在调整完大小后,可以点击“确定”按钮,保存调整后的图片 。
如果你想批量调整多张图片的大小,也可以使用“图像处理器”功能 。在菜单栏中选择“文件”,然后选择“脚本”,再选择“图像处理器” 。在“图像处理器”对话框中,可以选择要处理的图片文件夹,以及调整后的图片保存位置和格式 。还可以选择要应用的调整选项,如调整大小、调整亮度和对比度等 。
总之,PS提供了许多方便的工具来调整图片大小和处理多张图片 。只要掌握了这些工具的使用方法,就可以轻松地处理和调整任何类型的图片 。
ps怎么更改图像大小还不改变清晰度【ps怎么调整大小,ps要如何才能调整大小】在PS的日常使用中,还是有一部分的用户不知道要怎么操作才可以更改图像的大小设置,在哪里可以设置图像大小,今天就让我带着大家一起去看一看吧,接下来就是关于PS怎么更改图像大小的方法分享 。
PS怎么更改图像大小
1、首先需要用户打开ps,进入到主页面,打开一张图片点击上方的图像功能选项,进入到图像功能的页面 。
2、在图像功能选项中找到图像大小的功能选项,点击并进入到该选项设置页面 。
3、在图像大小设置的页面中,用户可以通过修改图片的宽度、高度及分辨率的像素来更高图片大小,数字越大内存就越大 。
4、修改完成图片的大小后,点击左上角的文件保存为新的图片即可 。
ps如何设置圆的大小可以通过图层的自由变换,更改设置图片的大小,以Photoshop CC为例,有以下步骤:
1、打开Photoshop CC 。

文章插图
2、选择图片插入到ps中,用鼠标点击插入图片的图层,然后同时按住键盘上的“Ctrl”键+“T”键打开自由变换 。
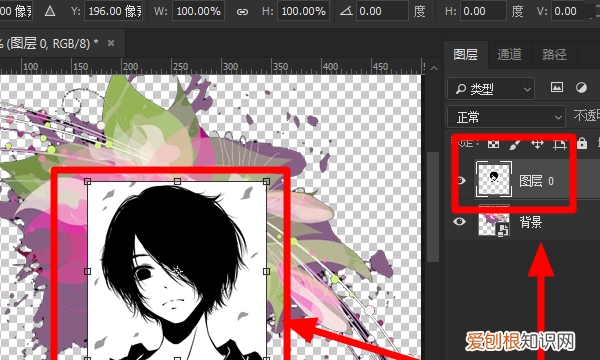
文章插图
3、鼠标拖动矩形四周的任意一个边框可以单独调整图片的大小 。
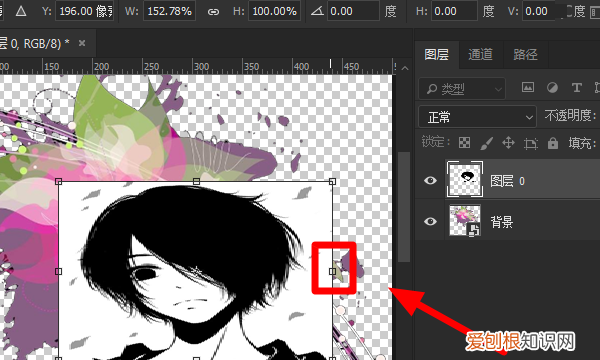
文章插图
4、按住键盘上的“Shift”键,用鼠标拖动矩形的四个顶角,可以对图片进行等比例调整大小 。
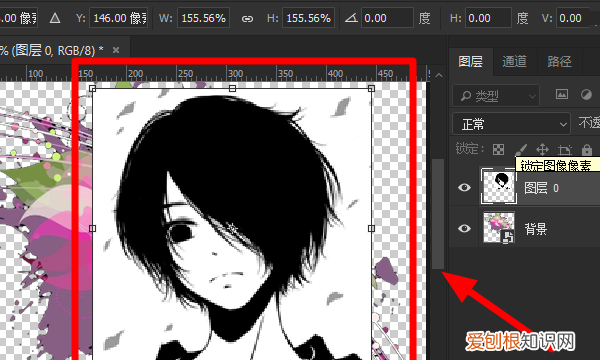
文章插图
注意事项:
同样可以选择在菜单栏中调整图片的“分辨率、计量单位、调整高度、是否锁定比例”,点击确定即可调整成功 。
推荐阅读
- 二爷新汉方真的好吗
- 单招的大学「体育单招的大学」
- 新车发动机故障灯亮是否可以退车
- 苹果手机要如何才能隐藏App图标
- 有关夏季暴雨的诗词 描写夏天暴雨的诗句有哪些
- 光明的寓意
- 单独招生报名入口 专科单独招生
- 重阳节送家人祝福文案朋友圈句子2022 重阳节话语发朋友圈短句
- 苹果手机怎么调字体大小,苹果手机要怎么样设置字体大小


