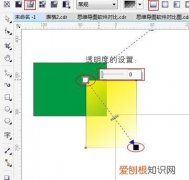wps文件索引怎么设置
wps文件索引的设置方法是什么?不妨一起来看看吧!希望能给大家带来帮助!
先打开WPS,点击引用 。
再点击插入索引,点击标记索引 。
对标记索引进行设置后,点击关闭 。
重新点击插入索引即可看到索引的文字 。
wps中怎么设置目录自动索引首先我们打开电脑上面的wps2019软件
请点击输入图片描述
进入wps2019主页面后我们点击上方的”新建“按钮
请点击输入图片描述
然后我们进入新建页面后我们选择新建word文件点击新建空白文档
请点击输入图片描述
请点击输入图片描述
接着我们点击主页面上方的工具栏中的引用按钮,然后我们点击下面的标记索引项给文档添加几个索引方便演示
请点击输入图片描述
请点击输入图片描述
最后我们点击主页面上方的工具栏中的引用下面的“插入索引”按钮在里面设置完点击确定即可
请点击输入图片描述
请点击输入图片描述
wps目录索引怎么做的1、首先需要将生成标题索引的文字,设置成对应的文字标题规范 。
2、工具栏上的标题规范有默认字体和大小的,如果想单独设置标题字体和大小 。把鼠标放到标题规范上,点击右键,选择修改样式,即可进行修改 。
3、选择插入选项,选择域 。
4、选择域,然后选择创建目录 。可以在创建目录的界面进行一些设置,如果没特殊要求,默认点击确定即可 。
wps表格怎么制作表格手机打开一个excel工作簿,我这里就新建一些工作表来举例,如图 。
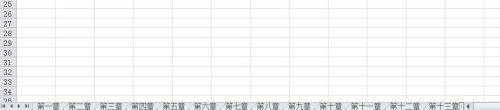
文章插图
请点击输入图片描述
在第一个工作表上点击鼠标右键,选择插入命令,然后重命名为【索引目录】 。
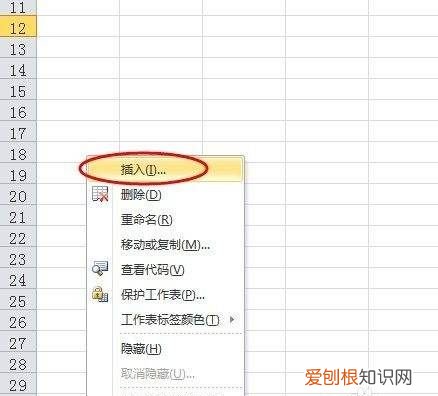
文章插图
请点击输入图片描述
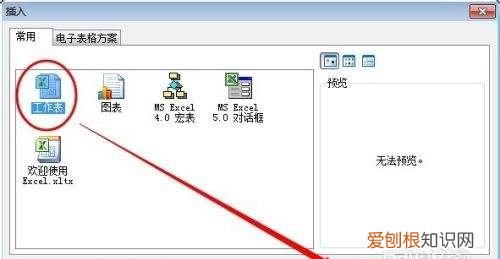
文章插图
请点击输入图片描述
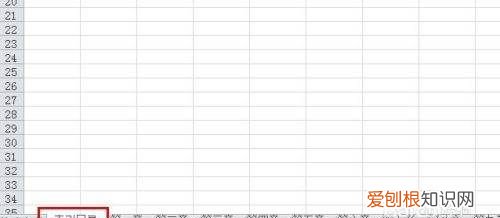
文章插图
请点击输入图片描述
点击选中【索引目录】工作表中的B1单元格,然后点击菜单【公式】中的定义名称 。
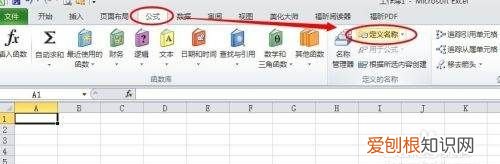
文章插图
请点击输入图片描述
在弹出的定义名称窗口中输入名称【索引目录】,然后在引用位置文本框输入公式 =INDEX(GET.WORKBOOK(1),ROW(A1))&T(NOW()),最后点击确定 。
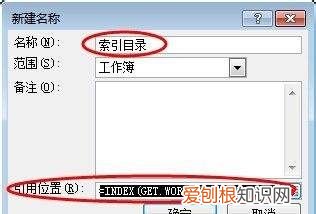
文章插图
请点击输入图片描述
点击B1单元格,输入公式=IFERROR(HYPERLINK(索引目录&"!A1",MID(索引目录,FIND("]",索引目录)+1,99)),"") 确定后拖拽快速填充下方单元格 。
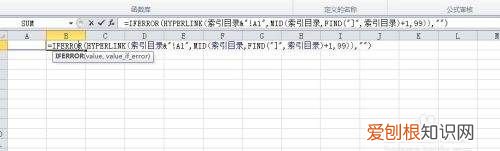
文章插图
请点击输入图片描述
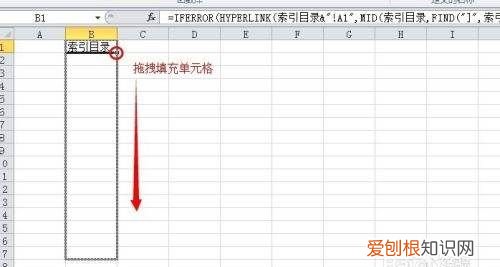
文章插图
请点击输入图片描述
【wps文件索引怎么设置,wps中怎么设置目录自动索引】现在目录索引建立完毕,单击需要的章节即可直接跳转到工作表 。
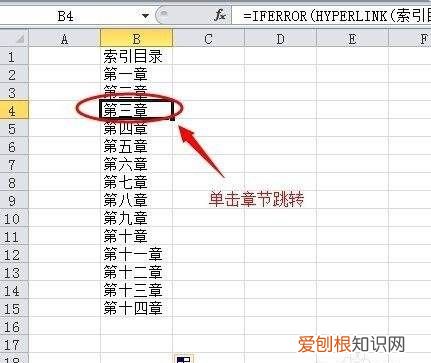
文章插图
请点击输入图片描述

文章插图
请点击输入图片描述
wps怎么加目录索引符号以上就是关于wps文件索引怎么设置,wps中怎么设置目录自动索引的全部内容,以及wps文件索引怎么设置的相关内容,希望能够帮到您 。
推荐阅读
- 虎牙视频2022排名榜的文案推广素材励志,总有一句让你心仪!
- windows禁用鼠标右键? 鼠标被禁用怎么办?解决鼠标右键受限制的方法
- 大号鼠标垫怎么洗? 小米金属鼠标垫多少钱? 小号49大号59元
- 金属鼠标垫怎么样? 小米金属鼠标垫已在小米官网悄然上架了 售价49元和59元
- 安卓鼠标右键? 如何设置鼠标右键菜单
- 小米鼠标垫尺寸? 小米鼠标垫怎么抢?抢购小米鼠标垫的方法
- 鼠标移不到第二个屏幕? 如何设置鼠标移到屏幕角落时Mac自动锁机方便离开
- 鼠标坏了去哪里修理? 鼠标坏了能修吗?鼠标坏了怎么修?
- 怎样养泥鳅 网箱养泥鳅