ps批量调色怎么操作
本文章演示机型:组装台式机,适用系统:Windows 10,软件版本:Photoshop 2020;
首先打开【PS】,选择菜单栏中的【窗口】,点击【动作】,然后选择【创建新动作】,输入新动作名称,接着点击【记录】,在图层框里选择【色相饱和度】,调整素材的【颜色】,合并图层后按【Ctrl+S】储存图片;
然后点击【停止播放/记录】,选择左上角的【文件】,点击【自动】,选择【批处理】,点击【选择】,然后选择一个需要批量处理的【文件夹】,点击右上角的【确定】,最后等待图片批量处理完即可 。
【ps批量调色怎么操作,ps怎么进行批量处理】
ps怎么进行批量处理批量调整图片亮度的方法:
步骤1,安装打开工具软件,点击软件界面左边的“美化图片”功能,这里可以有调整图片亮度的功能 。
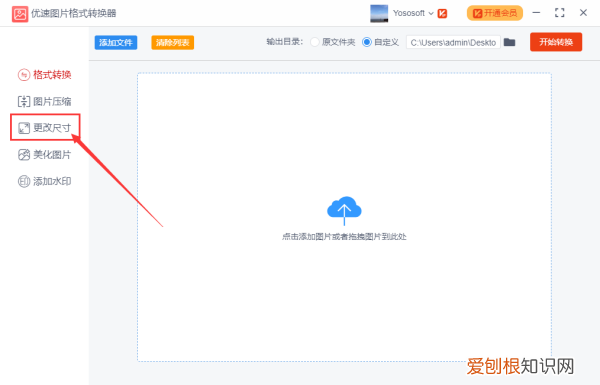
文章插图
步骤2,将需要?调整亮度的图片批量添加到软件中,可以用过点击“添加文件”按钮或直接拖动图片的方式进行添加,软件支持批量调整,请一次性将图片添加完 。
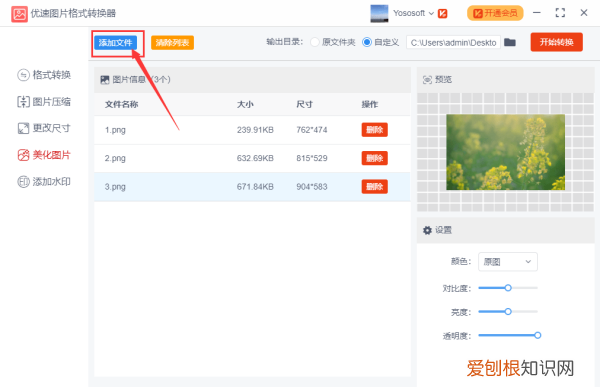
文章插图
步骤3,添加好图片后软件右下方会出现一个设置的区域,鼠标左右拖动圆点即可调整图片亮度,往左是变暗,往右是变亮 。上方可以预览到图片转换后的效果 。
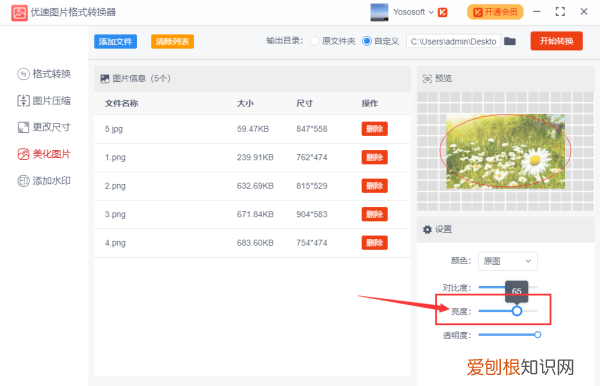
文章插图
步骤4,然后点击右上方的“开始转换”按钮,启动软件程序,当批量处理完成后,软件会自动打开一个文件夹,调整亮度后的图片会全部保存到这个文件夹内 。
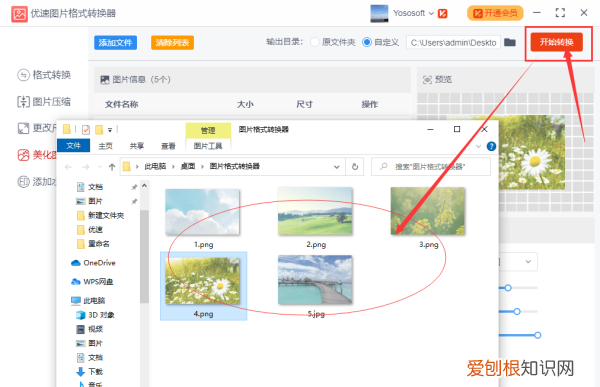
文章插图
ps怎么整体调整大小Photoshop软件中整体调整图片的全部颜色,方法有:
一、色相/饱和度
1、打开图像菜单栏,点击“调整”下的【色相/饱和度】 。
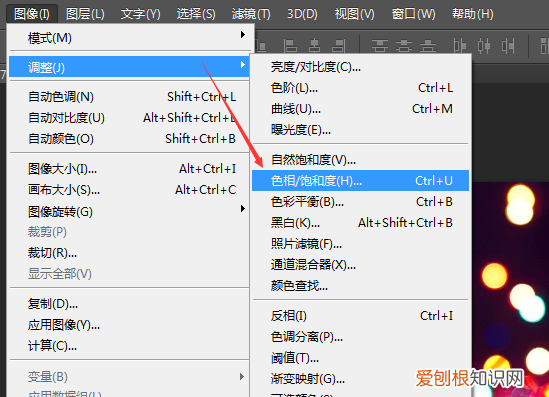
文章插图
2、在自定状态下,调整色相、饱和度和明度等数据,改变图片整体颜色 。
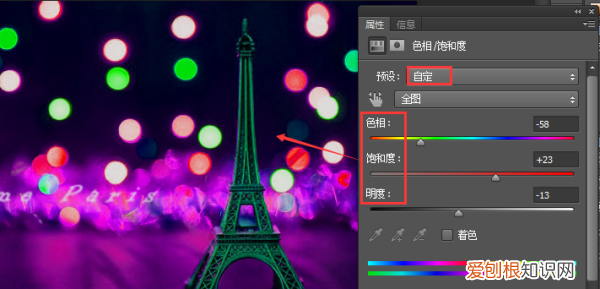
文章插图
二、曲线
1、打开图像菜单栏,点击“调整”下的【曲线】 。
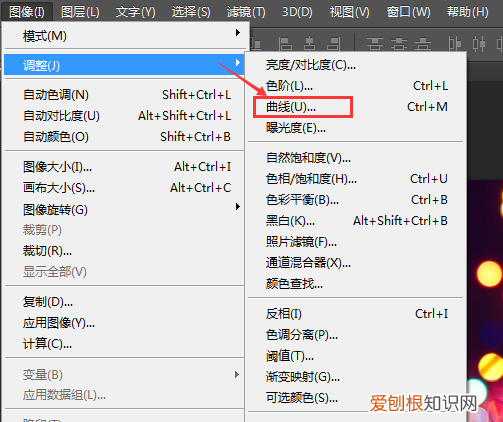
文章插图
2、在自定状态下,拖动曲线即可改变图片颜色 。

文章插图
ps怎么单独给一个组调色把你要调色的图层都放在一个组
把这个组拉到图层最下面(这样调色后不影响其他图层)
点进这个组,新建一个调色图层(右下角那个小圆圈logo,点击之后选什么对比度啊曲线啊看自己需要),把这个调色图层拉到这个组的最上面 。ok了
ps怎么批量调色01.用Br+ACR打开全部图片:
首先我们用Br打开所有待处理照片,全部选择,右键选择:Camera Raw中打开即可,此时所有的照片将被载入ACR中打开 。
ACR界面认识:
左侧区域大家可以看到所有的图片列表,可以点选任意一张进行调色处理中间图片展示区;
中间区域右下角可以看到视图显示图标,在修图过程中显示前后对比效果;
右侧区域:调色工作面板,调色原理和PS本身调色命令一样,本文不介绍功能,只介绍最后一项:预设
02.使用预设,进行调色命令:
请看如下图演示,选中一张图,点选右侧面板:预设,点选已有的预防风格(比如:小清新),即可在中间区域查阅调色后效果,如果满足点击确定 。
推荐阅读
- Apple Music for Android可与最新测试版中的Chromecast设备配合使用
- 淘宝号有几颗心要怎么样看,淘宝怎么查看自己加入的会员
- 腾讯课堂有回放功能吗
- 傲娇党 立冬情正融
- 插线板可以带上飞机吗 插线板可以带上飞机吗随身
- uc浏览器应该咋登
- 自动伞怎么组装视频 自动伞组装修理视频
- 集中隔离14天费用大概多少钱 武汉集中隔离14天费用大概多少钱
- 系统更新怎样关闭,系统更新提醒怎么关闭


