PS应该咋返回上一步
本文章演示机型:组装台式机,适用系统:Windows 10,软件版本:Photoshop 2020;
PS如何返回上一步,今天给大家讲解三种方法,首先打开【PS】,点击右上角的【文件】,在弹出的下拉菜单中选择【打开】,选择一张图片打开,任意选择一个工具使用,方法一,按【Ctlr+Z】即可返回上一步;
方法二,选择上方菜单栏中的【窗口】,点击【历史记录】,选择上一步操作即可返回上一步;
方法三,点击上方菜单栏中的【编辑】,然后选择上一步操作【还原画笔工具】可返回上一步;
以上就是本期文章的全部内容,我们下期再见 。
ps怎么撤回到上一步的快捷键ps撤回到上一步可以使用键盘上的CTRL+Z键来进行操作 。在打开的PS操作界面中,同时按压键盘上的CTRL+Z键即可撤回到上一步 。具体的操作方法如下:
设备:联想小新pad Pro11.5英寸电脑;
操作系统:win10专业版;
软件:PS软件CC版本 。
1、在电脑上打开PS软件进入 。
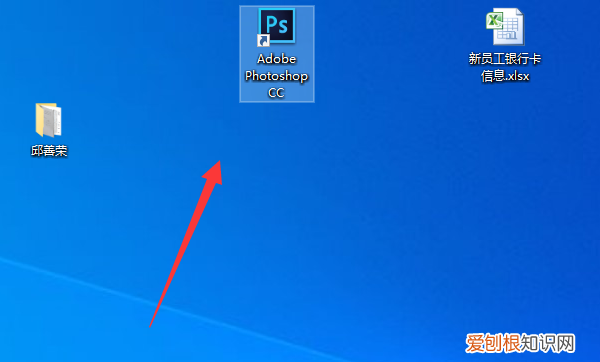
文章插图
2、进入到PS软件以后完成相应的操作 。
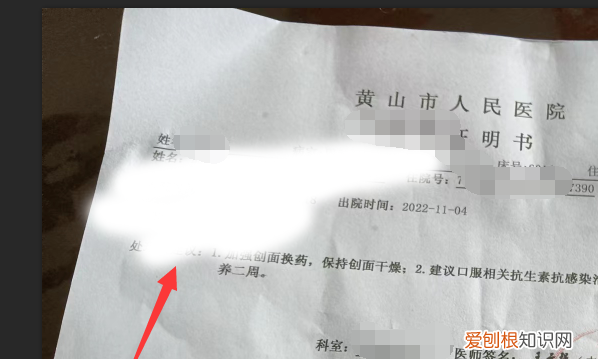
文章插图
3、此时如需要回撤到上一步可以找到键盘上的CTRL以及Z键,同时按压该两个按键 。
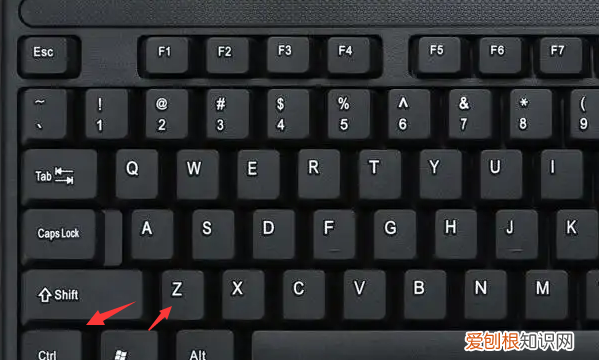
文章插图
4、即可在PS软件中看到已经回撤到上一步了 。
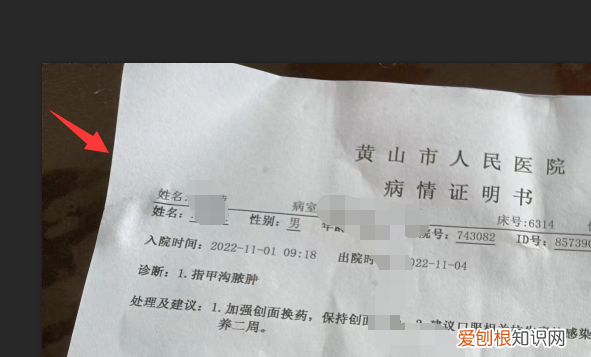
文章插图
ps如何回到上一步操作photoshop撤销上一步的具体操作步骤如下:
1、首先我们打开电脑里的PS软件,点击“窗口”选择“历史记录”把历史记录的窗口调出来 。
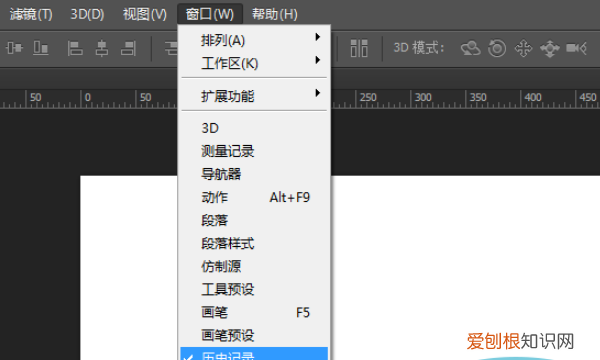
文章插图
2、打开这个窗口后,不想要哪一步就鼠标左键点到它上面的那步,如果选错了还可以点回来 。
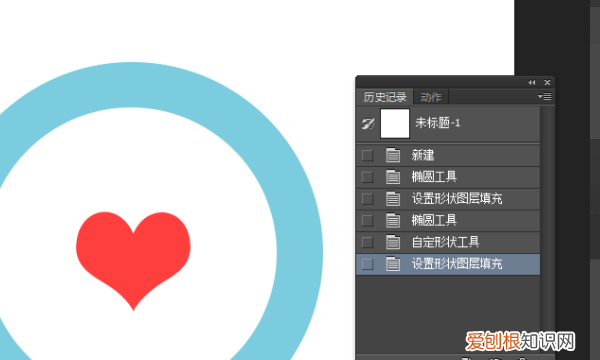
文章插图
3、或者直接选择不想要的那一步,右键删除 。也可以用快捷键ctrl+z来达到撤销的目的,但是ctrl+z只能返回一层,想返回多次,就一直按快捷键ctrl+alt+z 。
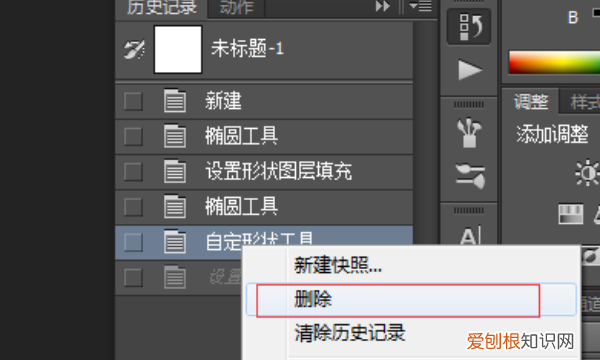
文章插图
4、一般默认的ps历史记录只有20步左右,这对我们作图来说,往往不够用 。所以我们一般要先增加步数再作图,我们点击“编辑“,再点击“首选项”选项,再点击首选项下的“常规”选项 。
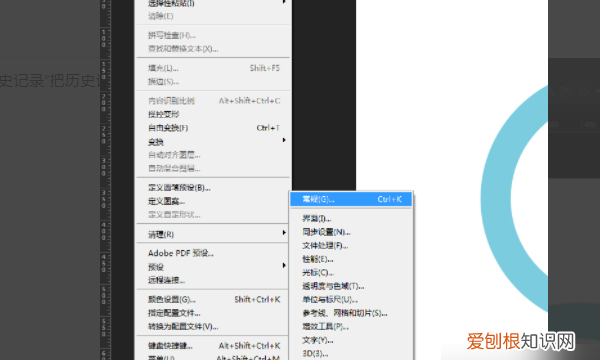
文章插图
5、然后我们选择“性能”右边有一个“历史记录状态”可以用来增加或减少相应的步数,弄完后点击确定即可 。
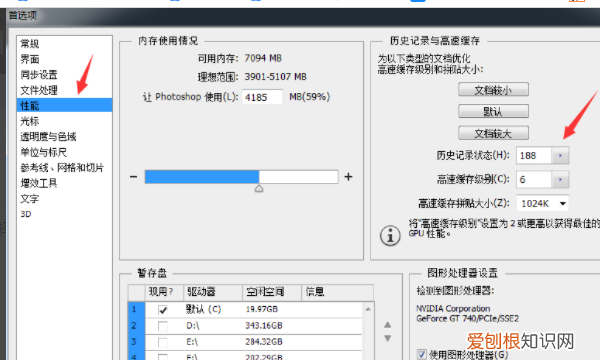
文章插图
工具技巧
要使用画笔工具画出直线,首先在图片上点击,然后移动鼠标到另一 点上按住Shift再次点击图片,Photoshop就会使用当前的绘图工具在两点之间画一条直线 。
任何时候按住Ctrl键即可切换为移动工具[V],按住Ctrl+Alt键拖动 鼠标可以复制当前层或选区内容 。
按住空格键可以在任何时候切换为抓手工具[H]( Hand Tool ) 。
缩放工具的快捷键为“Z”,此外Ctrl+空格键为放大工具,Alt+空 格键为缩小工具 。
按Ctrl+“+”键以及“-”键分别为放大和缩小图像的视图;相对应 的,按以上热键的同时按住Alt键可以自动?#123;整窗口以满屏显示( Ctrl+Alt+ “+”和Ctrl+Alt+“-” ),这一点十分有用!
ps返回上一步快捷键设置ps返回上一步快捷键是“ctrl+z”,使用方法如下:
推荐阅读
- 大黄靴油渍怎么清洗
- 春考单招区别,单招是春考还是夏考啊
- fennec钱包耐用吗
- 高考班级诗词房 高中班级誓词
- 罗源县景点
- 三国志战略版被俘虏了怎么办
- 古典诗词曲中数量词 古诗词大全数量词对仗50
- 打卤面的卤子做法
- 对口招生和普通招生区别 对口招生是不是单招


