电脑扬声器人们又把它称为是电脑的喇叭,这个可以说是电脑配件中也是缺一不可的,而且我们常见的电脑的扬声器它也是分为两类,一类是内置的,一类是外置的,不管是哪种,它们的设置方法都是相同的 。下面小编就来给大家介绍一下电脑扬声器怎么设置及9个步骤教你电脑扬声器设置好 。
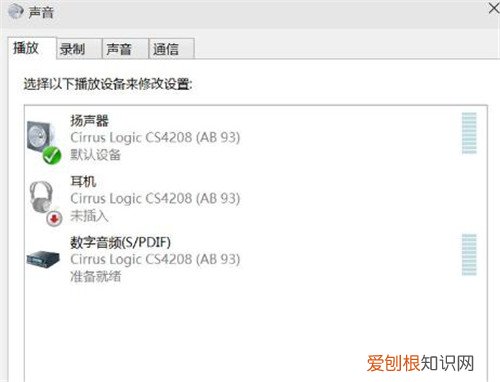
文章插图
1、电脑扬声器怎么设置,首先要在“控制面板”窗口中双击,然后就会弹出“声音及音频设备”图标,这个时候你就要打开“声音及音频设备”属性对话框,这边也是有提供检查配置扬声器环境一种手段 。
2、电脑扬声器怎么设置,你在设置“声音”选项卡中,这边会有一个“程序事件”列表框中会显示Windows中的所有声音事件 。你可以看一下前面有没有一个“小喇叭”的标志,这样也是表示该声音事件有一个声音提示 。

文章插图
3、如果你觉得对这个系统提供的声音文件不是那么的满意,那么还可以单击“浏览”按钮,这样也会弹出一个浏览声音对话框来的 。接下来你就在该对话框中选定声音文件,并单击“确定”按钮,这样就又会回到“声音”选项卡这边了 。
4、在Windows中,这边也是有一个系统预置这样也是让用户可以多种声音方案选择,用户使用的时候还可以从“声音方案”下拉表中选择另一个方案,这样也是方便你选择声音 。
5、电脑扬声器怎么设置,如果用户想要自己设置配音方案,那就可以在“程序事件”列表框中选择需要的声音文件并配置声音,要在“声音方案”选项组中的“另存为”按钮,然后还要记得打开“将方案存为”对话框 。最后“将此配音方案存为”文本框中输入声音文件的名称后,单击“确定”按钮这样就算完成了 。
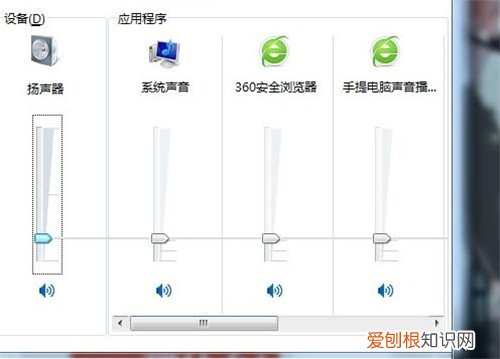
文章插图
【电脑扬声器怎么设置 9个步骤教你电脑扬声器设置好】6、你在打开“音量”这个选项卡的时候,一定要记得在“设备音量”选项组中,通过左右调整滑块改变系统输出的音量大小就可以了 。如果还是希望在任务栏中显示音量控制图标,那么你就要启用“将音量图标放入任务栏”复选框 。
7、如果你是在“高级音频属性”对话框中选择“性能”选项卡,那么这里就是需要提供了对音频播放及其硬件加速和采样率转换质量的调节功能 。如果你将所有的选项选到越高越好,但是这个还是要根据自己的硬件情况进行设定,一般来说像那些较好的质量通常意味着较高的资源占有率 。

文章插图
总结:关于电脑扬声器怎么设置和9个步骤教你电脑扬声器设置好相关内容就介绍到这,这几个步骤就是设置电脑扬声器,但是在设置什么样这个还是要根据自己的硬件情况进行设定,一般来说质量越好的它的资源占有率就会越高 。
推荐阅读
- 三个月宝宝体温多少度正常
- 孕妇能吃鹅蛋吗
- 猪下货的做法及配料
- 学生退步的原因分析,学生成绩退步了怎么做分析
- 如何做两岁宝宝的饼干
- 想让老师对孩子多加管教怎么说
- 现眼包是什么意思网络用语
- 安抚奶嘴乳胶好还是硅胶好
- 木相框怎么制作 相框哪些款式有特色


