Word自动编号要怎样设置
本文章演示机型:联想小新air14 , 适用系统:Windows10 , 软件版本:Word 2020;
打开所需的【Word文档】 , 选中要自动编号的内容 , 选中之后 , 点击【开始】菜单栏下方的【编号】 , 图标右侧的下角标 , 根据所需选择编号样式 , 即可完成Word自动编号设置;
此外还可单击【编号】右侧的下角标 , 选中最下方的【自定义编号】选项卡 , 点击菜单栏中的【多级编号】 , 选择编号形式之后 , 再选中右下方的【自定义】 , 进行自定义编号 , 编号完毕单击右下方的【确定】即可;
本文章就到这里 , 感谢阅读 。
word怎么自动编号如下:
操作设备:戴尔电脑
操作系统:win10
操作软件:Word文档2017
1、打开Word文档 , 再进行设置 。
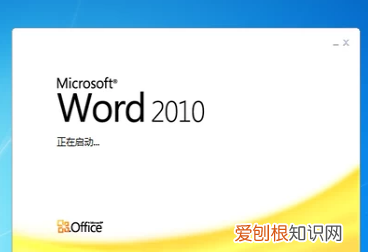
文章插图
2、在开始菜单栏中找到段落选项的选择框 。
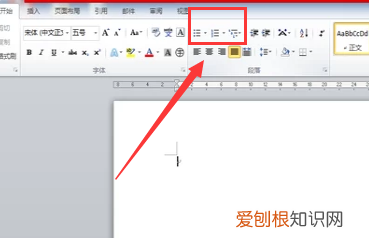
文章插图
3、找到选项中的编号标志 , 点击需要的编号进行设置 。
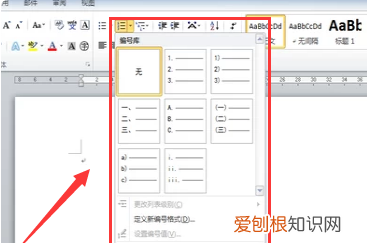
文章插图
4、如下图 , 选择自动编号后 , 敲击回车键后即可完成自动编号 。
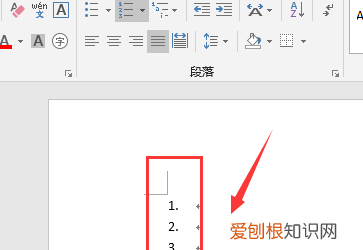
文章插图
word自动编号设置怎么取消word自动编号设置单击【开始】选项卡的【编号】按钮即可 。这样 , 使用了自动编号的文本 , 无论是中间删内容 , 还是上下调整顺序 , 后续的编号都会自动更新 , 完全不用再手动的一个一个修 , 而且编号中间想要断开 , 需要从1开始编号 。也只需要光标置于编号上 , 右键 , 选择【重新开始于1】即可从1开始重新编号 。
Word中的自动编号的使用技巧
Word的自动编号的介绍当我们直接使用自动编排工具后 , 编号的第一个编号即可发出 。在编号后直接添加标题或者内容后 , 按下回车键即可自动生成编号的第二个编号 , 依次出现第三、第四编号等 。这个就是Word的自动编号 。
对于临时性取消自动编号而言 , 只要使用退格键删除即可 。或者是在使用自动编号后且按下回车键建立下一个编号后再一次按下回车键即可消除编号并用来填写其他内容 。
word自动编号如何设置字体本视频演示机型:联想小新air14 , 适用系统:Windows10 , 软件版本:Word 2020;
打开所需的【Word文档】 , 选中要自动编号的内容 , 选中之后 , 点击【开始】菜单栏下方的【编号】 , 图标右侧的下角标 , 根据所需选择编号样式 , 即可完成Word自动编号设置;
此外还可单击【编号】右侧的下角标 , 选中最下方的【自定义编号】选项卡 , 点击菜单栏中的【多级编号】 , 选择编号形式之后 , 再选中右下方的【自定义】 , 进行自定义编号 , 编号完毕单击右下方的【确定】即可;
本视频就到这里 , 感谢观看 。
word自动编号怎么设置1、首先把光标定位在需要重新编号所在文字的行上 。
word自动编号怎么设置2、单击鼠标右键 , 此时会弹出右键菜单 。
word自动编号怎么设置3、选择右键菜单中的“重新开始一”命令选项 。
推荐阅读
- 怀孕尿检和血检哪个准
- PS要如何批量处理,如何用Photoshop同时处理多张
- 狗是由什么驯化而来的 早期人类怎么驯化狗的
- 木星的第二颗卫星 木星的卫星是谁首先发现的
- 地球上的水会用完吗视频 地球上的水会用完吗教案
- 一个火球从天空划过 看到一个小火球从天上划过
- 儿歌《水果歌》 宇宙会不会是电脑程序
- 与火星相比,地球上存在生命 火星曾经和地球一样
- 仙女座星系撞银河系 nasa探测器飞出银河系


