Excel该怎么才可以计算标准差
本文章演示机型:华硕天选2,适用系统:Windows10 专业版,软件版本:Microsoft Excel 2021;
打开excel文件,选中需要计算的区域,在上方工具栏选择【开始】,在编辑选项栏中点击【自动求和】旁边的三角,下拉选择【其他函数】,在【选择类别】中选择【全部】,下滑找到【STDEV.P】函数,选择【确定】后弹出【函数参数】对话框,点击【Number】输入栏右边的箭头,在表格中选择要算标准差的区域,最后点击【确定】即可;
【excel如何计算标准差,Excel该怎么才可以计算标准差】
或者在上方函数输入栏中,直接输入【=stdevp()】,在括号里选中要算标准差的区域后,按键盘上的【回车键】即可;
本期文章就到这里,感谢阅读 。
excel如何计算标准差标准差excel可以用STDEV函数 。
1、使用鼠标选中需要显示标准差的单元格,然后点击【fx】,如下图所示:
2、在弹出的“插入函数”窗口中找到计算标准差的函数(可以使用搜索功能),如:找到STDEVP函数并选中,然后点击【确定】 。如下图所示:
3、在弹出的“函数参数”窗口中点击Number1输入框后的图标,然后使用鼠标选中需要计算标准差的数据,再点击输入框后的图标即可回到“函数参数”窗口,然后点击【确定】即可 。如下图所示:
excel怎么计算标准差在数据单元格的下方输入l标准差公式函数公式“=STDEVPA(C2:C6)” 。按下回车,求出标准公差值 。详细步骤:
1、打开一个EXCEL表格 。
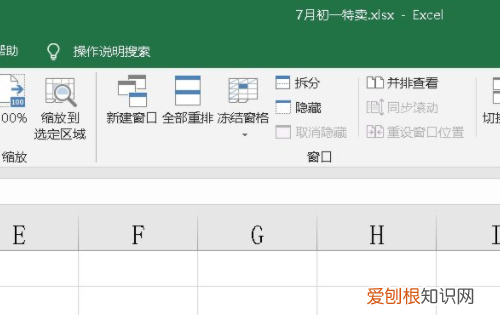
文章插图
2、在表格内输入数据资料 。
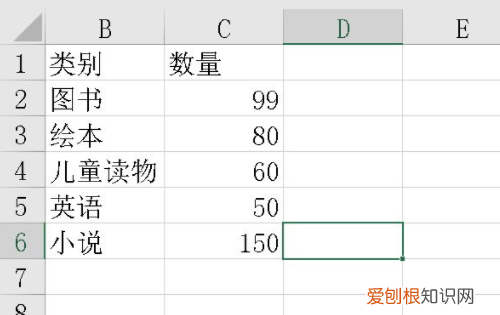
文章插图
3、在数据单元格的下方输入l标准差公式函数公式“=STDEVPA(C2:C6)” 。
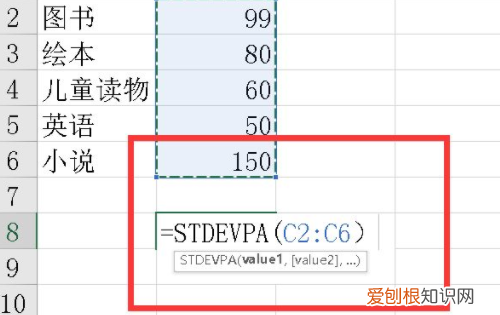
文章插图
4、按下回车,求出标准公差值 。
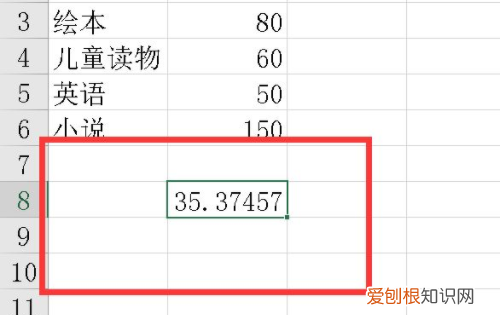
文章插图
怎样用Excel求标准差1、打开excel,看到右上角的“自动求和”点击它 。
2、下拉找到其他函数,点击 。
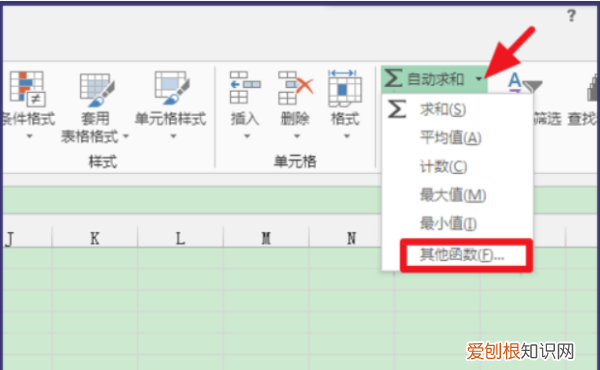
文章插图
3、出现插入函数界面,选择全部,下拉找到STDEDV函数,确认 。
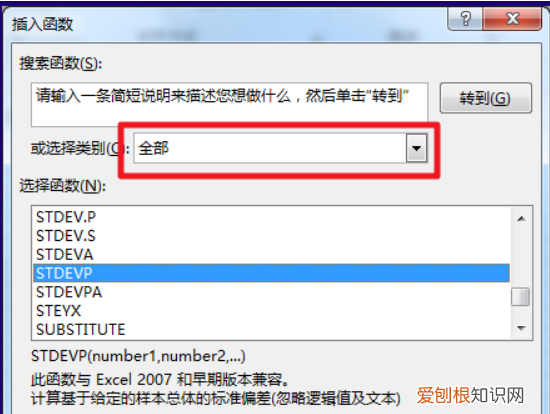
文章插图
4、点击确定后,点击箭头所指的位置,选择数据 。
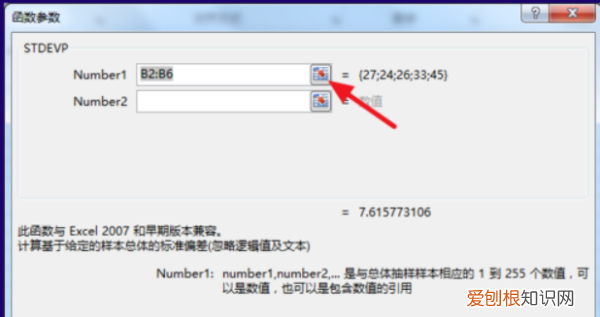
文章插图
5、确定之后就可以看到计算出的标准差了 。
excel标准差怎么计算公式怎样才能计算Excel中的标准差呢?标准差能够表示一组数据的离散程度,数值越大离散程度越大,如何计算一组数据的标准差呢?现在就为大家简单介绍一下
首先选中最后标准差要出现的单元格
点击【开始】-【自动求和】旁边的三角,出现下拉菜单,点击【其他函数】
出现【插入函数】的窗口,点击【选择类别】,选择【全部】,找到标准差的函数【STDEVP】
点击确定后,点击箭头所指的位置,选择数据
选择完成后,再次点击箭头所指的图标,回到设置窗口,点击【确定】
就可以看到计算好的标准差了
以上就是关于excel如何计算标准差,Excel该怎么才可以计算标准差的全部内容,以及Excel该怎么才可以计算标准差的相关内容,希望能够帮到您 。
推荐阅读
- 小红书最红的潮句子大全独一无二
- 2022抖音火爆励志句子,值得永久收藏!
- 天涯博客最新的企业推广素材励志
- 天涯博客最火的企业推广素材励志
- 天涯博客流行的企业推广素材励志
- 天涯博客超赞的企业推广素材励志
- 天涯博客点赞最多的企业推广素材励志
- 阳光推广素材励志,句句获赞!
- 王八和甲鱼的区别王八和乌龟的区别 甲鱼乌龟鳖王八的区别


