切片工具该如何用
本文章演示机型:组装台式机,适用系统:Windows 10,软件版本:Photoshop 2020;
首先打开【PS】,点击左上角的【文件】,在弹出的下拉菜单中选择【打开】,选择一张想要切片的图片打开,鼠标右键点击左边工具栏的【裁剪工具】,然后在弹出的工具里面选择【切片工具】,随意拉动会切割图片,每块被切除的图片都在左上角有一个数字标号;
图片切割完成后点击左上角的【文件】,选择【导出】一项,然后点击【存储为Web所用格式旧版】,快捷键是【Ctrl+Shift+Alt+S】,点击右下角的【存储】,选择存储位置,储存格式可以选择为【html和图像】,点击【保存】,找到之前选定的储存位置,即可看到很多张被切开的图片;
如何使用ps的切片工具正确使用Photoshop切片工具的操作步骤如下:
1、首先在电脑上打开PS软件 。

文章插图
2、首先打开PS软件并点击左上角的“文件”,在弹出的下拉菜单中的“打开” 。
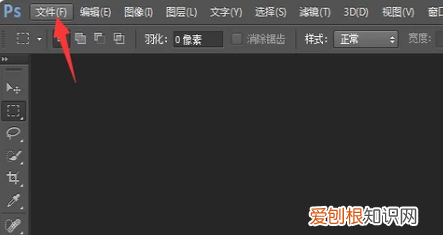
文章插图
【切片工具该如何用,如何使用ps的切片工具】3、打开需要调整的图片后,找到左面的裁剪工具,右键后在弹出的工具里面点击切片工具这个选项 。
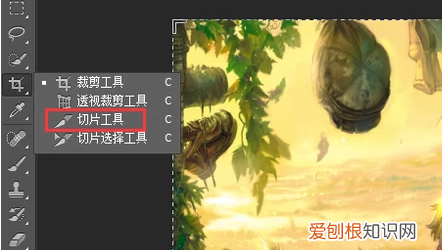
文章插图
4、然后点击切片工具后会出现一把小刀,随意拉动会切割图片,每块被切除的图片都在左上角有一个数字标号 。

文章插图
5、完成切割之后,点击左上角文件这个选项“存储为web” 。
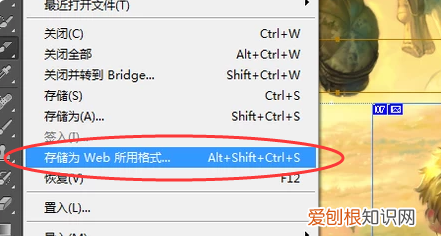
文章插图
6、选择好存储格式,点击页面的存储 。
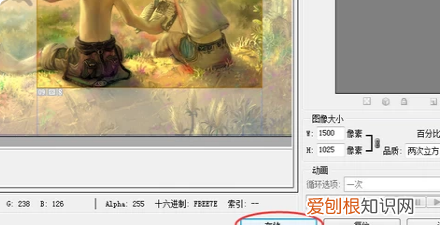
文章插图
7、最后图片储存位置,可以看到很多张被切开的图片,这样正确使用Photoshop切片工具的问题就完成了 。
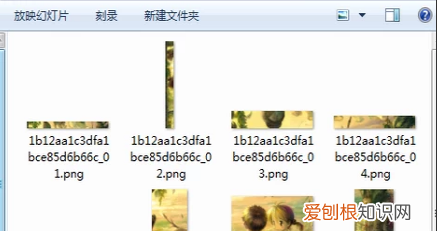
文章插图
ps切片工具怎么用1、在PS界面,点击“文件”,点击“打开”,选择需要切片的图片 。
2、在左侧的工具栏中,找到第5个工具,选择“切片工具” 。
3、按住鼠标左键拉取一个矩形框来获取切图的位置,完成后会出现一个橙色边框,右键“编辑切片”,设置好名称和其他信息,点击“确定” 。
4、按住“ctrl+shift+alt+S”键进行保存切片,点击“储存” 。选择保存位置,输入名称,把格式改为“仅限图像”,切片设置为“所有用户切片” 。
5、点击“保存”,返回桌面,点开“images”文件夹即可看到用ps切出来的图片了 。
更多关于ps切片工具怎么用,进入:
查看更多内容
如何使用ps的切片工具1、找一张淘宝详情页或一张大图片,将图片置入画布中

文章插图
2、选择工具栏中的“切片”工具
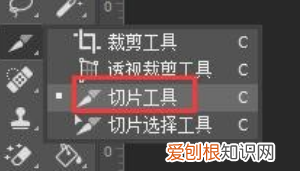
文章插图
3、最上方开始画出区域,在这里将图片裁切为4部分,可以看到上方显示的裁切数字
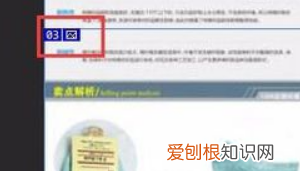
文章插图
4、将图片裁切好后,如果需要修改,选择工具栏中的“切片选择工具”,在需要更改的切片中,可以移动更改尺寸,移至切片周边出现箭头符号时就可以更改尺寸 。
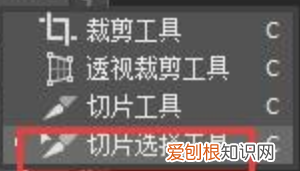
推荐阅读
- 欧洲杯几年一次「欧洲杯世界杯亚洲杯欧冠各是几年一届」
- 做饼用什么面粉
- 单薄的拼音「单薄的读音是什么」
- vivo自研芯片确认
- GoDaddy收购了付款处理公司Poynt
- 12月21日大城白天天气预报和夜间天气预报
- NoBroker筹集5100万美元帮助人购买和租赁没有房地产经纪人
- 黑头是什么 黑头是什么
- 华为p30pro省电模式怎么关闭


