win10该如何设置锁屏密码
本文章演示机型:联想小新Air 14 , 适用系统:Windows10;
点击左下角的【开始】图标 , 选择左下方的【设置】选项卡 , 进入【Windows设置】界面之后 , 单击【帐户】选项 , 在左侧栏目中找到并打开【登录选项】 , 点击【管理你登录设备的方式】 , 下方的【密码】图标 , 即可给Win10怎么设置密码锁;
若已经设置密码的 , 可以点击【更改】按钮 , 进行电脑密码的更改 , 除了电脑密码 , 还可以选择【安全密钥】 , 使用物理安全密钥进行更改;
本文章就到这里 , 感谢阅读 。
win10系统屏保密码怎么设置1、打开“设置”选项 , 鼠标右击Win10的“开始”按钮图标——>选择“设置” 。
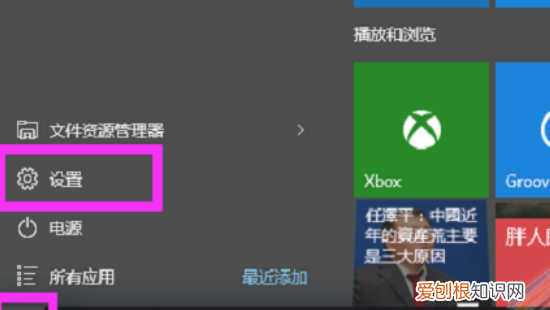
文章插图
2、打开“个性化”设置 , 点击“个性化”打开 。
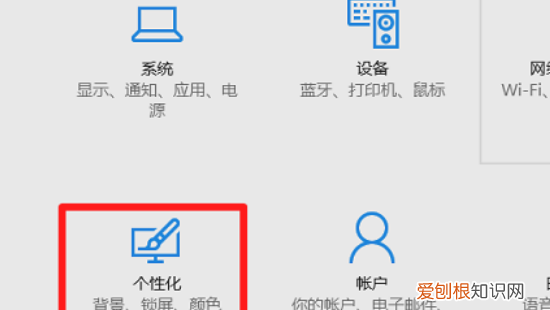
文章插图
3、打开“屏幕保护程序设置” , 点击“锁屏界面”——>“屏幕保护程序设置” 。
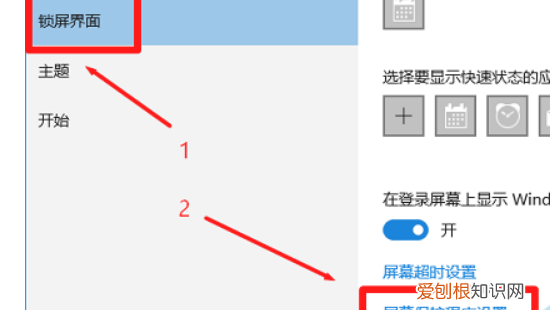
文章插图
4、设置恢复时显示登录屏幕 , 在“等待”选项后面 , 设置一个时间 , 本例中设置为5分钟(表示5分钟内没有操作键盘和鼠标 , 就让Win10进入屏幕保护程序)——>勾选“在恢复时显示登录屏幕”——>点击“确定” 。
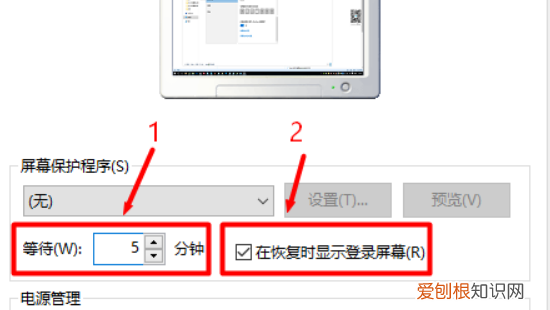
文章插图
5、打开“电源设置”选项 , 点击“更改电源设置”打开 。
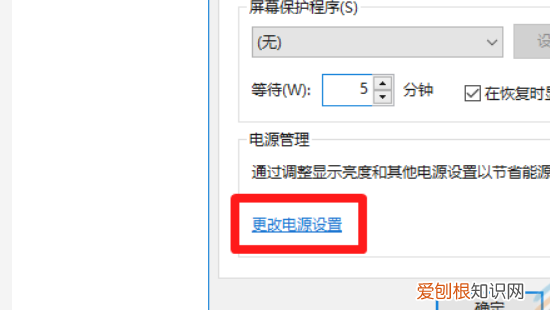
文章插图
6、打开“唤醒时需要密码” , 点击“唤醒是需要密码”选项打开 。
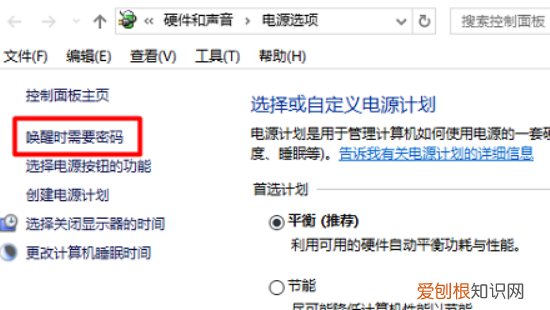
文章插图
7、设置从屏保唤醒时需要密码 , 点击“更改当前不可用的设置”——>在“唤醒时的密码保护”选择:需要密码(推荐)——>点击“保存修改” , 如下图所示 。
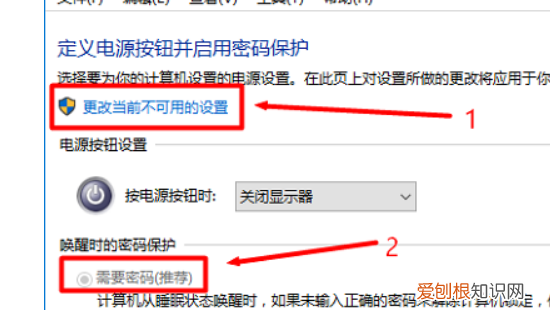
文章插图
完成上诉的设置后 , Win10电脑从屏幕保护程序唤醒时 , 就需要输入密码了 。
如何设置手机锁屏密码windows10设置锁屏密码步骤如下:
1、在使用win10系统的时候 , 开机之后进入桌面之前 , 是直接进入的 , 没有开机密码 , 也就是没有锁屏密码 。
2、想要为系统设置一个开机密码 , 点击左下角的开始菜单图标 。
3、然后在打开的页面中点击头像图标 , 在出现的菜单中点击更改账户设置选项 。
4、然后在打开的设置页面中点击左侧的登录选项 。
5、然后可以看到当前的管理员账号是没有密码的 , 点击下面的添加选项 。
6、然后在弹出的页面中输入密码 , 确认密码 , 输入密码提示 , 点击下一步 。
7、一会之后 , 锁屏密码就创建完成了 , 点击完成即可 。
window10系统设置锁屏密码在使用电脑的时候 , 我们常常会给电脑上锁 , 那么在win10中 , 系统设置的锁屏密码在哪里呢 , 下面跟着小编往下看看吧 。
win10系统设置锁屏密码在哪里
点击账户
点击左下角的开始按钮 , 点击设置选项 , 在弹出的对话框中找到账户选项 。
推荐阅读
- 二胎爸爸有产假吗
- 香水留香时间短这样做 怎么让香水留香时间长
- 怀孕几个月有胎动 怀孕几个月有胎动和心跳
- 黄酒坛子怎么打开 黄酒坛子怎么打开视频
- NVIDIA推出了世界上最先进的AI系统NVIDIA DGX A100
- 迪奥小奶瓶遮瑕效果好吗 迪奥的遮瑕怎么样
- 金银丝面料英文怎么说
- 眼霜和防晒霜哪个先 防晒和眼霜先用哪个
- 酷狗智能音箱W1怎么样


