怎么把psd格式转换成jpg
本文章演示机型:组装台式机,适用系统:Windows 10,软件版本:Photoshop 2020;
首先打开【PSD】,然后选择左上角的【文件】,点击【存储为】,快捷键是【Ctrl+Shift+S】,将【保存类型】改为【JPG】格式,选择右下方的【保存】,最后点击【确定】即可;
或者选择左上角的【文件】,点击【导出】,快捷键是【Ctrl+Shift+Atl+W】,将【格式】改为【JPG】,然后点击右下角的【全部导出】,选择【保存】即可;
以上就是本期文章的全部内容,感谢阅读 。
psd文件怎么转换成jpg手机选择一张需要转换格式的psd文件,点击存储为,更改文件名及格式,选择更项参数并确认,右键单击属性即可查看 。
工具/原料:联想Y7000、Windows10、Photoshop CS6 。
1、选择一张需要转换格式的psd文件:
打开PS软件,点击文件--打开;这时候弹出打开对话框,根据实际需要选择一张需要转换格式的PSD文件,再点击打开 。
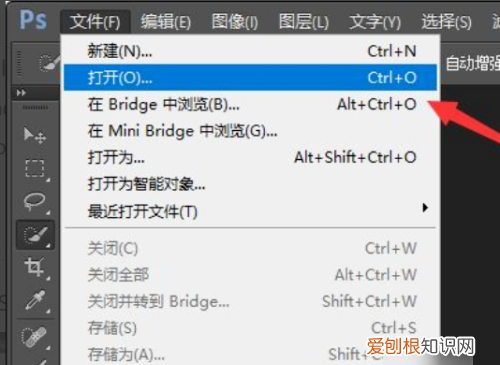
文章插图
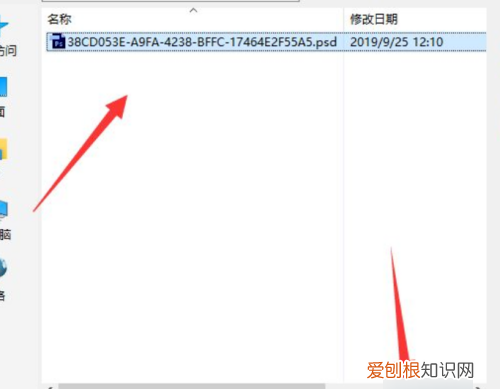
文章插图
2、点击存储为:
这时候我们就看到文件已经打开了,我们再点击菜单栏文件--存储为 。
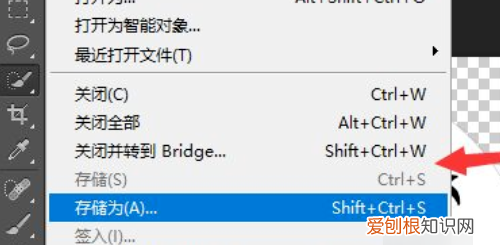
文章插图
3、更改文件名及格式:
这时候弹出另存为窗口,我们根据实际情况选择存储位置和更改文件名,在格式那里设置为JPEG,再点击保存 。
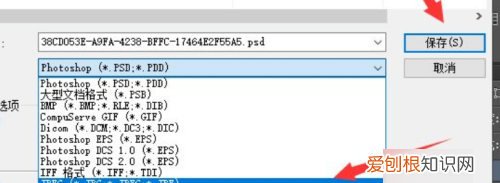
文章插图
4、选择更项参数并确认:
这时候弹出JPEG选项对话框,我们根据实际情况进行选择各项参数,如果不需要选择,直接点击确认即可 。
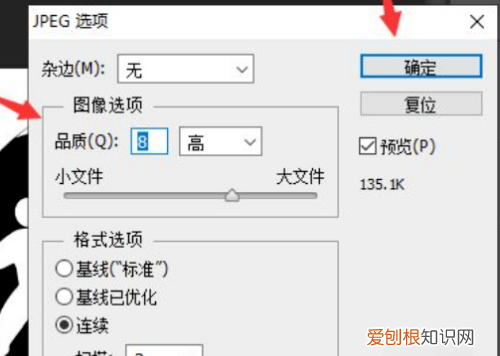
文章插图
5、右键单击属性即可查看:
这时候我们回到存储图片的位置,右键单击属性,发现图片格式已经转换为JPEG了 。
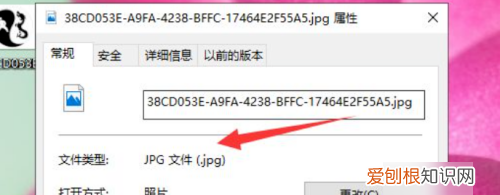
文章插图
如何把psd格式转换成jpg格式PS软件是一款十分强大的位图软件,它功能强大,能帮我们制作精美的海报以及人像精修等 。熟练使用PS软件的都知道,PS保存出来的文件是psd格式,这是PS软件的专属格式 。那么,作为新手的你们,知道psd格式怎么转换成jpg呢?方法很简单哦,只需要在保存的时候调整一下保存格式,就能轻松完成!下面来完整的演示一遍,还不会的赶紧看哦 。还有其他PS基础操作教程哦,跟着视频学,上手更简单哦 。
PS将PSD格式转换成JPG格式的教程:
1、打开安装好PS软件之后,打开软件进入如下界面 。利用快捷键【Ctrl+N】来创建一个空白的画布,这里设置画布为【800*1200】 。
2、先来制作一张简单的图片 。找到【矩形工具】,绘制出一个矩形,填充颜色为【红色】 。(如图所示)
3、利用【文字工具】,输入自己想写的文字 。(如图所示)
4、开始保存图片 。点击【工具栏】左上角的【文件】,找到【存储为(A)】,点击 。
5、这时候会出现一个另存为的弹框,命名一下【文件名称】,然后在【保存类型】的右侧【下三角】的地方点击,会出来所有图片的格式 。
6、找到【jpg】格式,保存一下就可以了!这样一来,我们的【jpg】格式的图片就导出来了!
以上就是PS将PSD格式转换为JPG格式并保存的操作过程了,这下,你知道了psd格式怎么转换成jpg格式了吧!总体来说,方法很简单,我们只需要找到【文件】——【存储为】——【保存类型】,在【保存类型】中选择jpg格式就能轻松完成!
推荐阅读
- 补隔离霜时要洗脸吗 擦隔离霜之前一定要擦面霜吗
- 微信键盘皮肤设置方法是什么,微信键盘皮肤怎么设置在哪里
- 长期早上不洗脸好吗
- 抖音怎么选择封面
- 人生励志的句子经典语句 人生励志的句子经典语句够强够美
- 微博的密码格式怎么写,微博邮箱格式应该怎样写
- 不同材质文胸发霉清洗方法 文胸发霉是什么原因
- 冰心诗集《繁星春水》里的小诗
- 无痕内衣怎么挑选 无痕内衣好还是普通内衣好


