PS该怎么样修脸
本文章演示机型:组装台式机,适用系统:Windows 10,软件版本:Photoshop 2020;
首先打开【PS】,然后按快捷键【Ctrl+J】复制一个背景图层,添加【蒙版】,在【图层1】中选择【人像】,点击【滤镜】,选择【模糊】-【高斯模糊】,根据需要调整【半径】的像素,点击【确定】;
然后在【图层1】中选择【蒙版】 ,将前景色改为黑色,点击左边工具栏中的【画笔工具】,擦除图片不需要的地方,合并图层【Ctrl+Shift+E】,选择【污点修复画笔工具】;
依次点击需要去除污点的地方,接着选择上方的【滤镜】,点击【液化】,选择【脸部工具】,对人脸五官根据个人情况进行微调,点击右下角的【确定】,最后选择【保存】即可 。
怎样用ps修容磨皮ps修脸型修鼻子具体操作步骤如下:
1、首先打开ps,点击上方“滤镜”选项 。
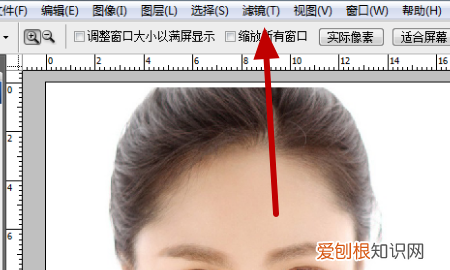
文章插图
2、然后在新弹出来的页面中点击“液化”选项 。
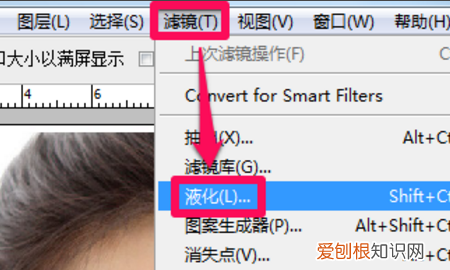
文章插图
3、之后在新弹出来的页面中点击左侧的“向前变形工具”图标选项 。
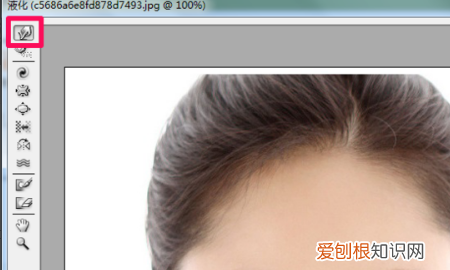
文章插图
4、然后在新弹出来的页面中长按点击鼠标左键在脸部边缘往里推即可 。

文章插图
ps文字怎么调整大小ps调整脸的大小的具体操作方法如下:
1、按crl + o快捷方式打开一张人物图片,发现该人的脸部更饱满 。

文章插图
2、按crl + 加号键放大图像,按下抓取图标,移动图像中的背景颜色,并整体放大字符的面部,便于使用钢笔工具绘图 。选择钢笔工具,然后绘制人脸轮廓 。用钢笔工具勾勒出的角色轮廓更精细 。按crl + enter键加载选择以复制图层 。
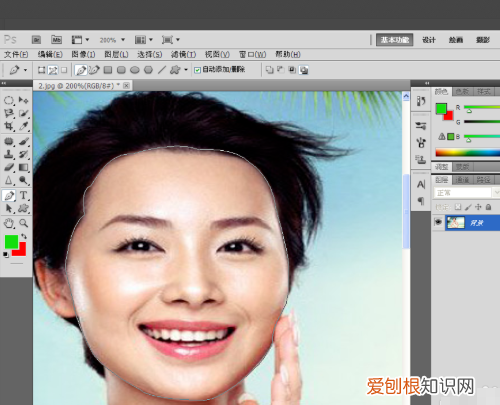
文章插图
3、选择图层,创建图层的新副本,在工具栏中找到控件变形工具,在人脸周围添加一些控制点,以便于整体调整人脸周围的轮廓
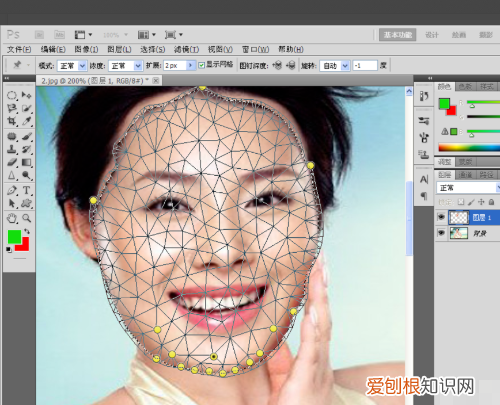
文章插图
4、调整后,对话框将自动弹出,无论是否应用,并且选择了应用程序选项,因此可以使用操作变形工具更快地调整角色的面部 。

文章插图
5、然后选择图像,调整,曲线,将图片的脸部调亮,选择污点修复画笔工具,将角色的脸部应用到合适的位置,或者选择液化工具,选择扩展工具和前进工具,打开角色的脸颊周围的调整也可以迅速改变一个人脸部的大小 。
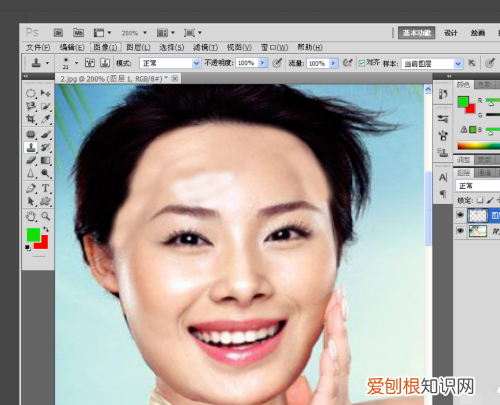
文章插图
ps修人像精修脸部斑点PS软件是一款功能十分强大的图像处理工具,可以帮助用户完成各种修图功能,磨皮、美颜、抠图、换背景等一应俱全,呈现出来的图像张张精美细腻!当然,如果是新手不会操作PS的话,PS软件功能再强大,在你手上都是没用的工具!想要使用PS进行人物产品精修、插画绘制、海报制作、效果图后期处理等,就可以跟着的专业讲师学习PS自学视频课程!综合全面的将为讲解PS的基础操作及带动案例实操~
PS人像精细磨皮精修图文教程:
首先打开需要修的图片
点击通道找到蓝色通道
关闭其他的通道保留蓝色通道
拷贝蓝色通道
滤镜-高反差保留-半径20像素
推荐阅读
- 犹恐相逢是梦中,犹恐相逢在梦中上一句
- 含鸟的诗句,含“鸟”的诗句
- 学生党不用卷发棒怎么卷头发
- 带一的诗句「还有一字的飞花令」
- 鞋子上红油洗不掉
- 《昆虫记》好句短句 昆虫记作者简介
- 苹果App图标该咋隐藏,苹果手机怎么隐藏应用软件
- 关于疫情感恩的作文600字 感恩作文500字
- 戒围怎么计算


