电脑图片应该怎么打印
本文章演示机型:组装台式机,适用系统:Windows 10;
右键点击需要打印的图片,然后再弹出的窗口中选择【打印】,点击右下角的【选项】,再选择【打印机属性】,取消勾选【无边距打印】,设置【介质类型】和【打印质量】;
接着再设置【打印机纸张尺寸】,然后点击下方的【确定】,取消勾选【适应边框打印】,设置图片的打印份数,再设置打印【质量】,最后点击右下角的【打印】即可;
本期文章就到这里,感谢阅读 。
电脑上的照片怎么用打印机打印出来啊【电脑应该怎么打印,电脑上的照片怎么用打印机打印出来啊】电脑上的照片打印出来,可以通过word或是excel来打印图片,具体步骤如下:
1、新建一个word或是excel都是可以的,然后将其打开;
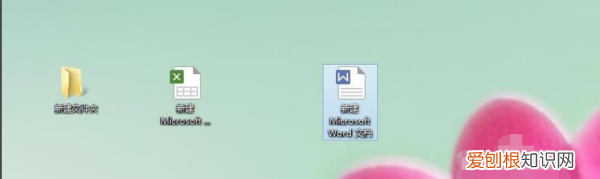
文章插图
2、按照图片上面显示的位置在excel顶部找到并依次点击插入-图片-来自文件;
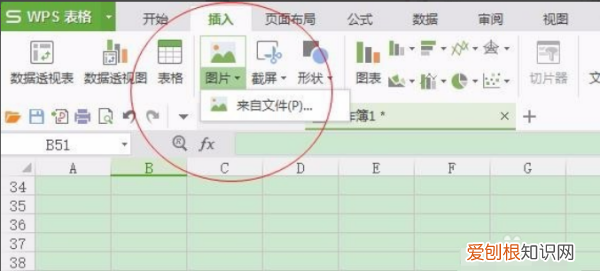
文章插图
3、将照片先插入到excel中,并且选中需要打印的照片;
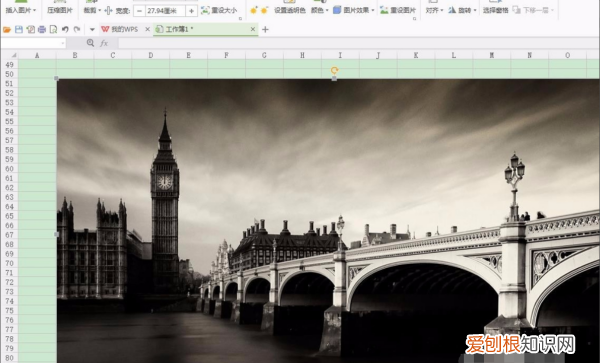
文章插图
4、同时点击Ctrl+P就会出现一个跟图片上一样的打印窗口了;
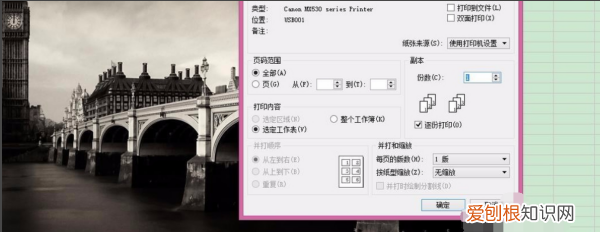
文章插图
5、在打印机名称的后面有一个属性,点击属性后会出现一个打印机属性设定的窗口;
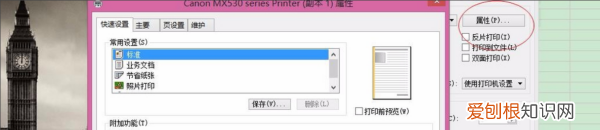
文章插图
6、在常用设置中选择照片打印,对介质类型,打印机纸张尺寸等进行具体的设置,点击确定后就可打印出照片 。
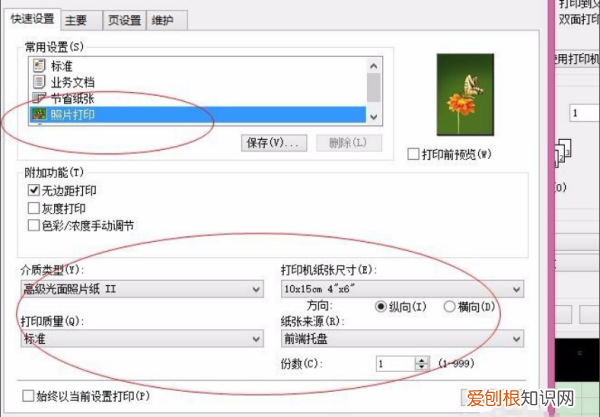
文章插图
电脑保存图片怎么打印选中图片后点击鼠标右键选打印即可,操作步骤如下:
1、先找到图片的位置,然后点击选中图片;
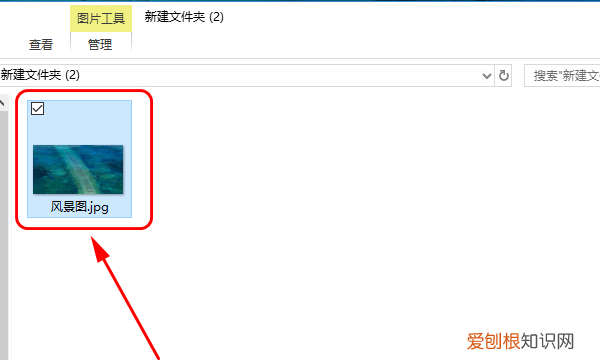
文章插图
2、点击鼠标右键,在弹出的窗口中点击”打印“;
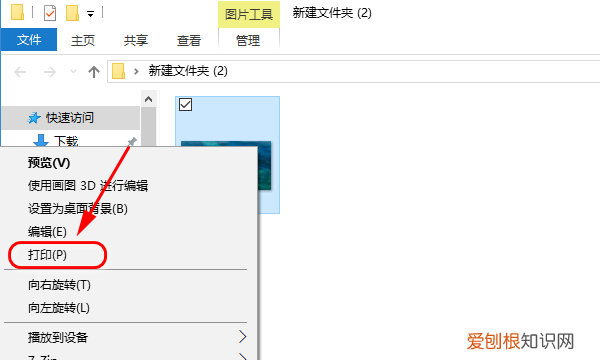
文章插图
3、点击打印机下方的下拉箭头选择核实的打印机;
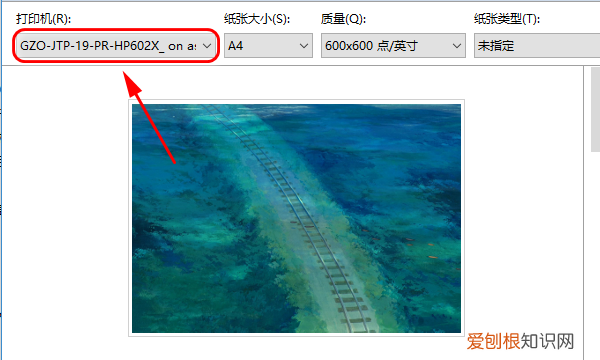
文章插图
4、最后点击”打印“即可 。
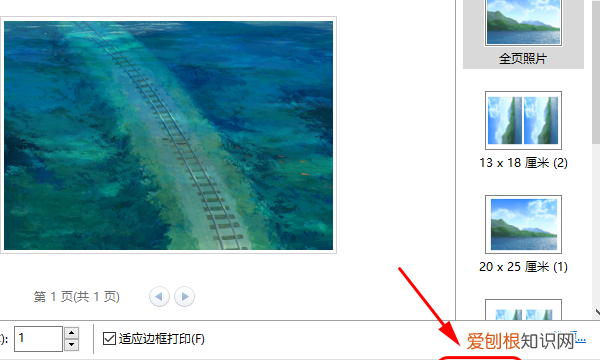
文章插图
电脑上怎么打印文件电脑上打印图片的流程如下:
操作工具:戴尔笔记本电脑、win10、文件夹 。
1、打开电脑进入桌面,找到需要打印的文件夹 。

文章插图
2、找到文件夹后点击打开 。
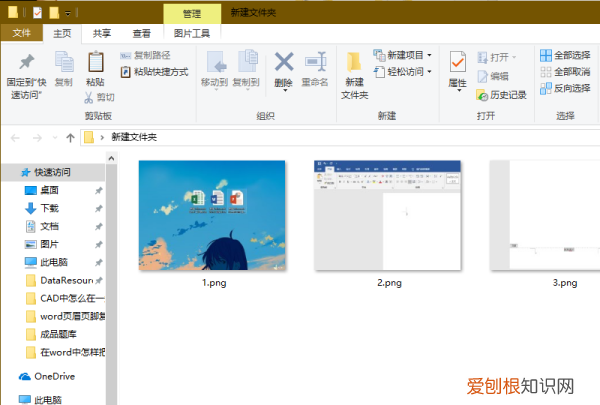
文章插图
3、使用快捷键CTRL+A进行全选图片 。
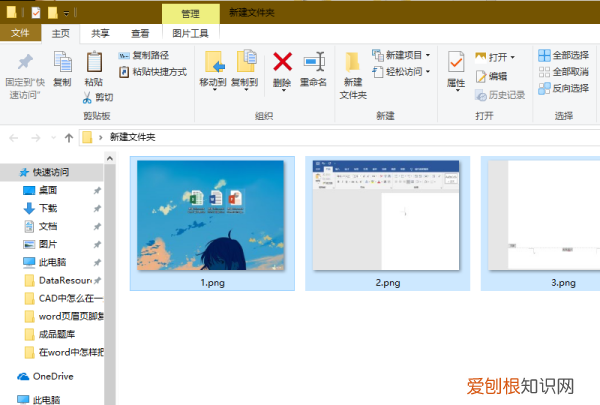
文章插图
4、使用鼠标移动到一张图片上右键找到打印点击进入 。
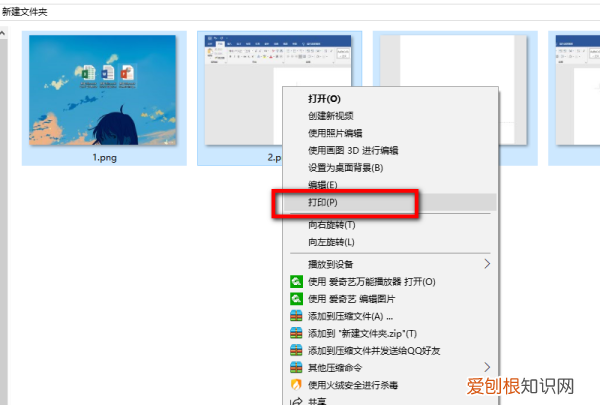
文章插图
5、弹出界面根据个人要求进行设置单击打印即可 。
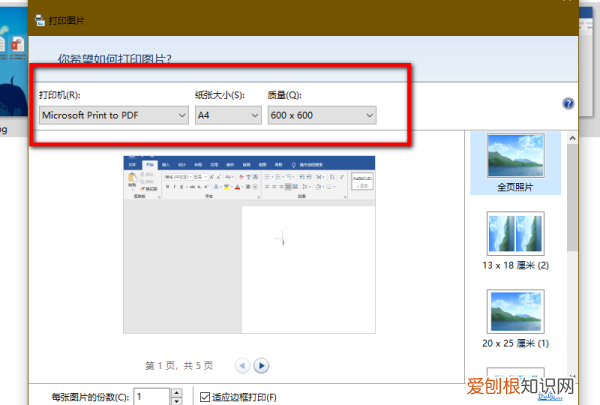
文章插图
用电脑怎么打印微信图片电脑打印图片很简单啊,如果我们的电脑连接了打印机的话,直接按ctrl+P 快捷键,就能够把图片打印出来;
如果说我们的电脑没有连接打印机的话,我们可以在电脑上找到校园打印站
推荐阅读
- 怎么关闭内置麦克风
- 抖音怎么设置封面,抖音封面怎么设置不动
- word带圈的数字怎么打出来
- 怎么看淘宝号降权了没有,淘宝号有几颗心应该怎样查看
- 药品阴凉柜温度和湿度
- 丝瓜和秋葵可以一起吃吗
- 孙家栋为什么没去东方红发射现场
- 如何解决“程序正常初始化失败”
- 华为鸿蒙万能卡片有哪些功能,通过手机nfc实现卡片复制?


