表格里的段落怎么设置行距
演示机型:华为MateBook X系统版本:win10APP版本:word20201、打开word文档 。
2、选择表格 , 点击“开始”功能 。
3、点击段落中的行间距调整功能 。
【表格里的段落怎么设置行距】4、比如选择1.5 。
5、如果想要设置其他行间距数据 , 点击“行距选项”功能 。
6、在行距设置值按照自己的需求设置即可 。
word:
1、快速建立表格:在工作中会使用表格功能 , 打开word , 选择菜单中的插入选项 , 再点击表格 , 会弹出一个对话框 , 选择表格的列数和行数 , 大家可以根据自己的文字内容选择几行几列 , 然后点击确定 , 表格就建好了 , 大家把光标点进任意一个表格里面 , 就可已输入文字了 。
2、合并或拆分表格:首先选中要合并的表格 , 几行或者几列 , 然后单击鼠标右键 , 会出现一个选择界面 , 里面有合并单元格的选项 , 点击它就完成了表格的合并 。拆分时同样选择要拆分的单元格 , 点击鼠标右键会出现拆分单元格的选项点击它会弹出一个对话框 , 在里面可以选择拆分的行数和列数 。
3、切换英文字母的大小写:一般文章中头一个字母会大写 , 其余小写 , 我们只是在电脑键盘上来回切换大小写状态 , 非常麻烦 , 下面介绍一个技巧 。首先可以全部输入成小写的字母 , 在键盘上按下“shift加F3”的组合键 , 这样我们刚才书写的每个单词的开头字母都会变成大写状态 , 这样会大大提高我们的工作效率 。
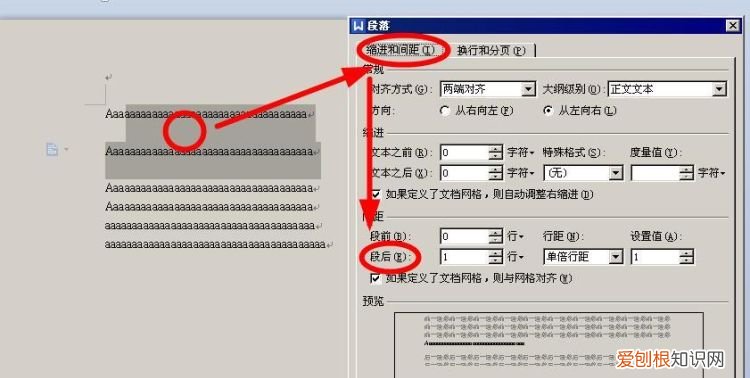
文章插图
如何调整WORD文档中表格里文字的段落行距1、行间距的调整 。用鼠标选中需要调整的段落文字 , 进入工具栏【开始】 , 点击如图的段落图标 。下拉菜单中有常用的1倍至3倍行距 。
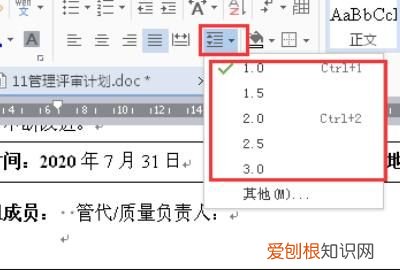
文章插图
2、1倍和2倍行距可以使用快捷键:ctrl+1和ctrl+2 。1和2要点击大键盘中的带标点符号的数字 , 不是小键盘上的数字 。
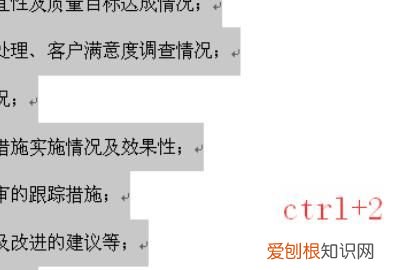
文章插图
3、如果想要设置其他行间距距离 , 可以点击段落中的【其他】 , 或者点击快捷键alt+o+p , 进入段落设置框 , 进行其他行距的设置 。
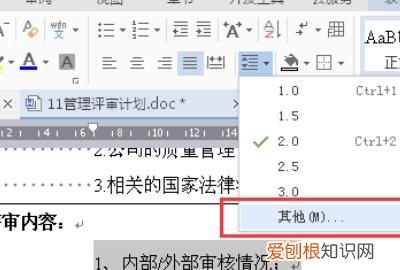
文章插图
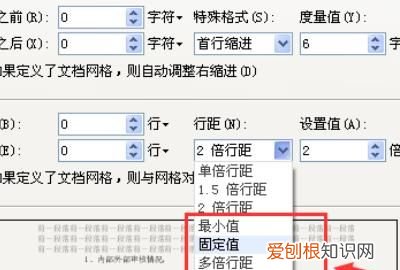
文章插图
4、字间距的调整 。选择需要调整字符间距的文字内容 , 选择【开始】 , 点击字体组设置框 , 或者直接使用快捷键ctrl+D , 弹出字体设置框 。
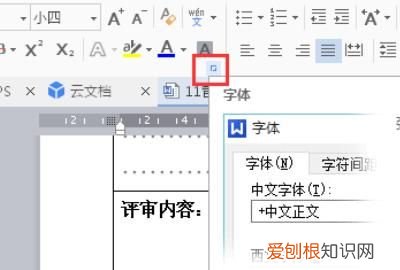
文章插图
5、点击【字符间距】 , 然后点击【间距】下拉菜单 , 默认情况下输入的间距为标准 , 可根据表格宽度 , 选择减缩或者加宽 , 然后输入【值】 。
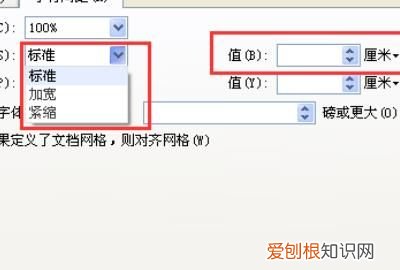
文章插图
6、如何调整文字与表格表格边框的距离?点击表格内任意位置 , 右键鼠标 , 选择【表格属性】 , 对齐方式选择军中 , 然后点击【选项】 , 调整左右的距离即可 。
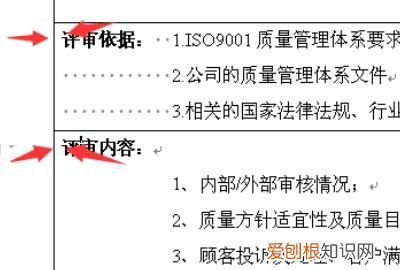
文章插图
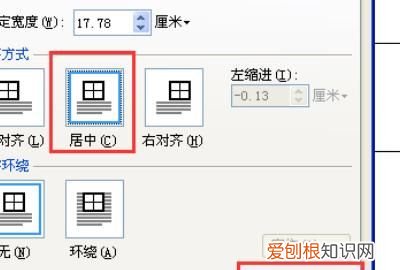
文章插图
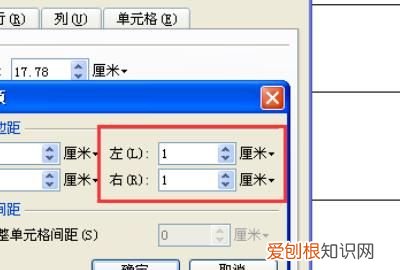
文章插图
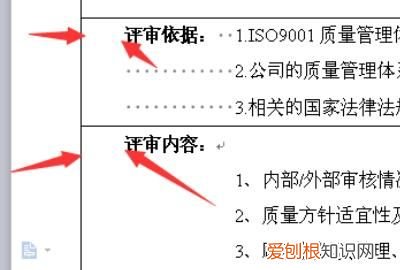
文章插图
推荐阅读
- 求祝福的新年诗词,要自己写的
- 保养吃什么好 女人保养吃什么好
- herz包包怎么样
- 闺蜜生日感动说说长篇 闺蜜生日的说说暖心
- 美瞳线的优点有哪些 美瞳线好吗
- 表示感谢的句子 统一回复朋友圈表示感谢的句子
- 描写动物的好词好句 描写动物的好词好句有哪些
- 外卡名额是什么意思
- 写给刚去世母亲的短句 悼念刚去世母亲的短句


