PPT如何全部取消动画
本文章演示机型:联想拯救者Y7000,适用系统:windows10,软件版本:PPT 2020;
首先打开【PPT】文件,上方工具栏中有【开始】,【插入】、【设计】等许多选项,点击其中的【放映】选项,选择菜单栏中的【放映设置】选项;
在选项面板中,勾选【放映选项】下方的【放映不加动画】,接着在右上方找到【放映幻灯片】,随后勾选【放映幻灯片】下方的【全部】,最后点击右下方的【确定】,即可取消PPT文件中的全部动画;
以上就是本期文章的全部内容,我们下期再见 。
ppt动画效果怎么取消【PPT如何全部取消动画,ppt动画效果怎么取消】ppt动画效果全部取消操作方法如下:
操作设备:戴尔笔记本电脑
操作系统:win10
操作程序:PPT2019 v8.21
1、首先打开需要取消动画效果的【PPT】 。

文章插图
2、单击工具栏中的【放映】 。
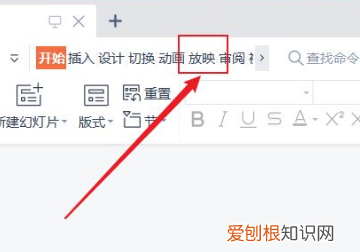
文章插图
3、然后在打开的下拉选项中,单击【放映设置】 。
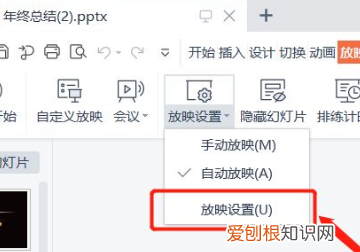
文章插图
4、接着单击【放映设置】 。

文章插图
5、进入【设置放映方式】页面后,勾选【放映不加动画】,然后点击【确定】,就完成了 。

文章插图
怎样将ppt中的动画全部取消掉本视频演示机型:联想拯救者Y7000,适用系统:windows10,软件版本:PPT2020;
首先打开【PPT】文件,上方工具栏中有【开始】,【插入】、【设计】等许多选项,点击其中的【放映】选项,选择菜单栏中的【放映设置】选项;
在选项面板中,勾选【放映选项】下方的【放映不加动画】,接着在右上方找到【放映幻灯片】,随后勾选【放映幻灯片】下方的【全部】,最后点击右下方的【确定】,即可取消PPT文件中的全部动画;
以上就是本期视频的全部内容,我们下期再见 。
如何删除ppt动画效果和声音在"动画窗格"中,单击要删除的效果,单击向下箭头,然后单击"删除",即可 。
选择顶部功能区的“幻灯片放映”中“设置幻灯片放 。在弹窗中的“放映选项”下,勾选“放映时不加动画”即可 。这样可以发现每张幻灯片还是会保留动画,只是放映时屏蔽了而已 。可以试着点击幻灯片右下方放映图标时,结果果然是不会添加动画 。
怎么一次性删除ppt中所有动画效果首先打开【PPT】,在工具栏中点击【放映】选项,选择【放映设置】,勾选【放映选项】下方的【放映不加动画】,随后勾选【放映幻灯片】下方的【全部】,最后点击右下方的【确定】即可取消PPT文件中的全部动画 。
如何在PPT中实现动画效果 。
选择后我们可以修改效果的方向和速度 。在动画效果编辑栏中,动画的顺序是可以随意的更改的,而且播放顺序是自上而下进行播放,请根据实际情况来更改动画的播放顺序 。
以上就是关于PPT如何全部取消动画,ppt动画效果怎么取消的全部内容,以及PPT如何全部取消动画的相关内容,希望能够帮到您 。
推荐阅读
- C盘应该怎样恢复出厂设置,win7重装系统之后怎么还原系统
- 王者荣耀恋人关系如何解除,王者荣耀中恋人关系怎么解除
- 笔记本电脑连不上wifi 跟大家讲讲笔记本电脑怎么连接无线网
- windows优化大师是什么软件 windows10优化大师下载
- 电脑自动下载的垃圾软件在哪里删 电脑垃圾软件删了又自动安装如何解决
- 忘记电脑开机密码怎么办 手把手教你电脑登录密码怎么设置
- win10精简版系统下载 windows10精简版如何下载
- 电脑桌面锁屏设置密码 教你电脑锁屏怎么设置密码
- 电脑windows7旗舰版 windows10旗舰版系统如何安装


