高反差保留该怎么样使用
本文章演示机型:组装台式机,适用系统:Windows 10,软件版本:Photoshop 2020;
首先打开【PS】,然后按快捷键【Ctrl+J】复制一个背景图层,点击【通道】,选择一个对比较为明显的通道,点击【图像】,选择【计算】,将【源1】通道改为【绿通道】,【混合】更改为【叠加】,点击【确定】;
接着选择【滤镜】,点击【其它】,选择【高反差保留】,调整半径像素,点击【确定】,再次选择【计算】,将【混合】更改为【强光】,依次【计算】三次;
按【Ctlr】点击图层调出选区,反向选择,复制图层后调出曲线,调整曲线的亮度,最后选择【污点修复画笔工具】,将比较明显的痘痘去掉即可 。
ps里面高反差保留怎么找到可以直接在点击滤镜——其它-——高反差保留 。
ps中高反差保留的作用是:
1.删除图像中颜色变化不大的像素,保留色彩变化较大的部分,使图像中的阴影消失,边缘像素得以保留,亮调部分更加突出 。
2.在有强烈颜色转变发生的地方按指定的半径保留边缘细节,并且不显示图像的其余部分 。
3.与高斯模糊正好相反的滤镜,可以将图像边缘进行强化 。
4.利用它再综合图层混合模式可以做出比较清晰的图像 。其中选项中较小的半径可以将边缘非常清晰地显示出来,半径越大,图像进行计算时搜索的范围也越大,当半径特别大时,图像的边缘也越大 。
ps中的高反差保留是什么意思PS滤镜中的高反差保留是对比较明显的边缘进行边缘锐化 。
使用ps高反差保留滤镜时,半径值不要取得太大,而进行多次“高反差保留”锐化,其效果可能会较好 。
具体使用演示:
【高反差保留该怎么样使用,ps里面高反差保留怎么找到】1、打开所需锐化的图像,复制一个图层,生成“背景副本”图层 。
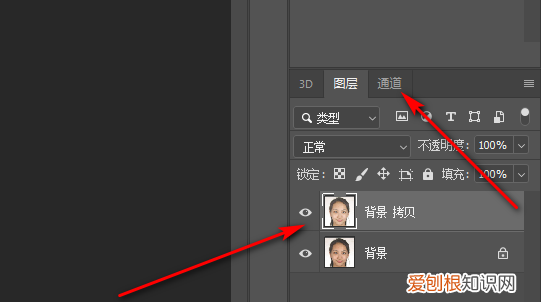
文章插图
2、执行“图像-一调整去色”,将副本图层去色 。
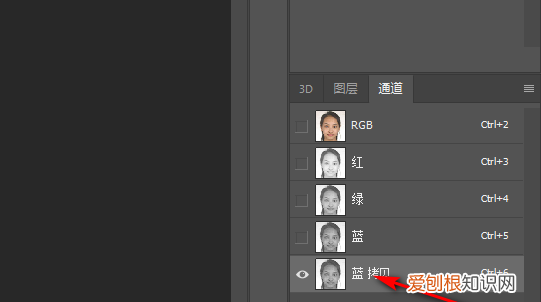
文章插图
3、将副本图层混合模式改为:叠加 。
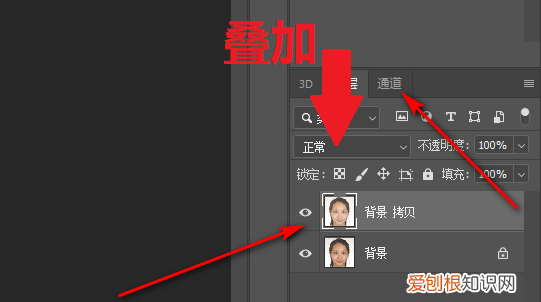
文章插图
4、执行“滤镜”“其他”“高反差保留” 。(其中: 半径:值越大,保留的高调和暗调区域越多,半径究竟多少为好,视具体图像而定,一般建议选用1~2为好 。)
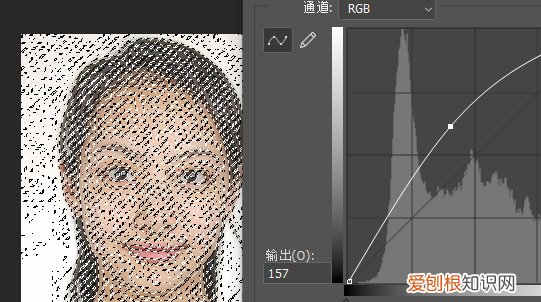
文章插图
5、把有有反差的部分亮度调高之后,人脸上的斑点(突出的边缘)就少了很多(进行了锐化处理) 。
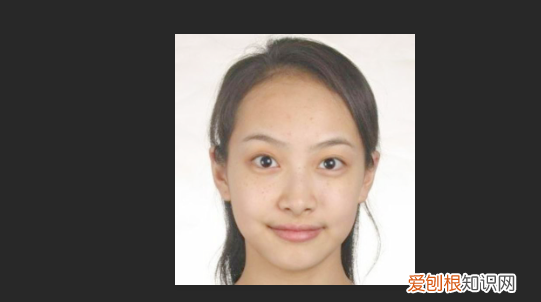
文章插图
ps高反差保留锐化法怎么玩1、高反差保留主要是将图像中颜色、明暗反差较大两部分的交界处保留下来,也就是说对我们最想锐化的影像边缘和轮廓部份进行锐化,这种锐化方式相比其他锐利化功能把整幅画面都进行锐化造成画面粗糙和质量下降来说,无疑是一种非常好的锐化方法;
2、高反差保留锐化操作很简单,分钟搞定 。
具体操作步骤:
1、打开图片;
2、复制图层,执行“滤镜”-“其它”-“高反差保留”命令,出现操作界面,下方是“半径”滑度尺,单位是像素,最小值0.1,最大值1000.值越大效果越明显,但在实际操作过程中,不可能取最大值,因为我们知道过度锐化只能使照片质量粗糙点增加,所以,必须是适度取值,一般来讲,取值范围在1-3即可,取值完成,确定 。
3,在混合模式中将当前图层设为“柔光”,这样锐化效果就出来了 。
推荐阅读
- 金曜石是天然的吗
- 物理防晒和化学防晒的区别 物理防晒和化学防晒的区别怎么区分
- 王者荣耀名字要怎么样更改,王者荣耀名字如何改成乱码
- 人生错过爱情的句子 爱情错过的句子经典
- 怎么样安装一甜相机,一甜相机模板怎么改字
- 心好累的朋友圈说说 心好累说说发朋友圈
- 结婚三十年是什么婚 结婚三十年代表什么
- 投票啦!南京人材宣扬标语等您来定!
- 多肉萤火虫还叫什么


