PS图片边缘要怎样羽化
本文章演示机型:组装台式机,适用系统:Windows 10,软件版本:Photoshop 2020;
首先打开【PS】,右键单击背景图层,选择【背景图层】,点击【确定】,再选择左边工具栏中的【框选工具】,框选中需要羽化的内容,然后按快捷键【Ctrl+Shift+I】反选;
点击【选择】,选择【修改】,然后点击【羽化】,快捷键是【Shift+F6】,填写【羽化半径】,点击【确定】,按【Delete】删除;
或者单击鼠标右键,选择【羽化】,接着填写【羽化半径】的像素,点击【确定】,按【Delete】删除即可;
以上就是本期文章的全部内容,我们下期再见 。
ps羽化边缘功能在哪如下:
工具/原料:戴尔xps15、win7旗舰版、Adobe Photoshop CC 2017
1、进入ps,导入一张图片,接着我们新建一个图层,如图 。

文章插图
2、紧接着按【ctrl+alt】键,填充颜色为蓝色,如图 。
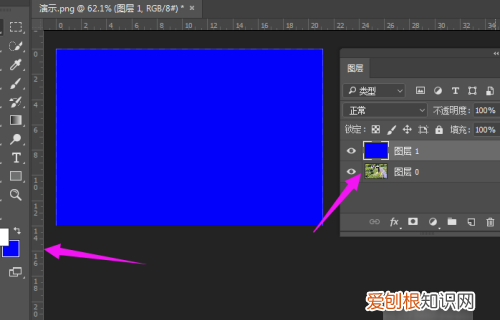
文章插图
【PS边缘要怎样羽化,ps羽化边缘功能在哪】3、紧接着我们调整图层位置,将背景层双击下解锁,图层1拖到背景图层下方,如图 。

文章插图
4、紧接着我们选择【椭圆形工具】,如图 。

文章插图
5、紧接着属性栏,设置【羽化值】,如图 。
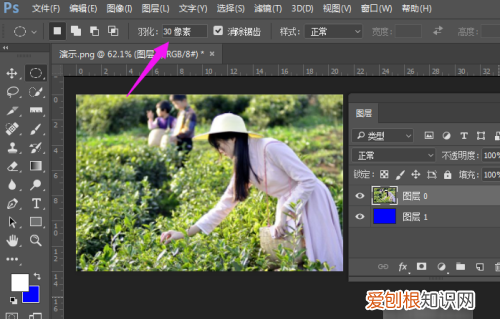
文章插图
6、紧接着我们在【背景图层】画一个椭圆,如图 。

文章插图
7、紧接着我们按下键盘的【Ctrl+J】拷贝一个图层,如图 。
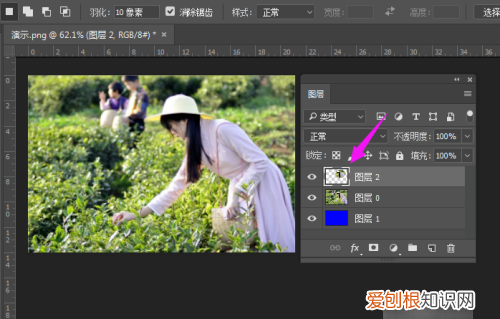
文章插图
8、接着我们关闭【背景图层】,就可以看到【羽化边缘】的效果展现了,如图 。
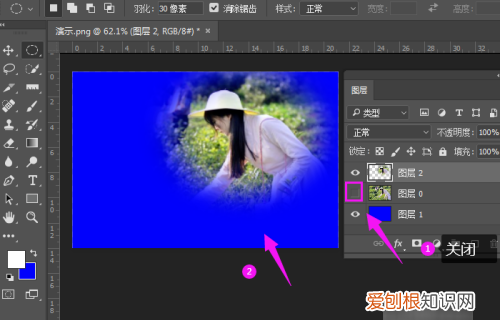
文章插图
ps怎么羽化边缘工具/原料:
戴尔Inspiron 5570、Windows 10、PS 2022 。
1、框选羽化区域
在PS中打开需要羽化边缘的图片,点击左侧导航栏的选框工具,框选图片 。

文章插图
2、点击羽化选项
点击鼠标右键,在弹出页面点击羽化选项 。

文章插图
3、设置羽化半径
在羽化设置框中输入羽化半径数值,点击确定 。
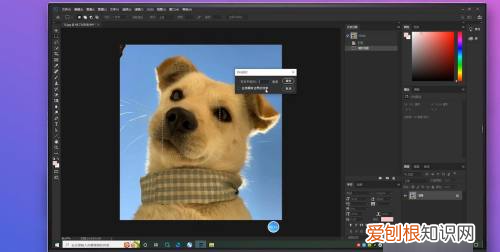
文章插图
4、查看羽化效果
按住键盘上的Ctrl+J快捷键复制图层,关闭背景图层小眼睛,即可看到羽化效果 。

文章插图
方法2
1、
点击选框工具
在PS中打开需要羽化边缘的图片,点击左侧导航栏的选框工具,框选图片 。

文章插图
2、点击选择
点击菜单栏中的选择 。

文章插图
3、选择羽化
点击修改选项右侧的小三角,选择羽化 。

文章插图
4、设置羽化半径
在羽化设置框中输入羽化半径数值,点击确定 。
推荐阅读
- 2017年QS世界大学排名专业排名 萨塞克斯大学发展研究专业排名第一
- 含本科和研究生 2018英国北安普顿大学学费和生活费汇总
- word怎么修改页码,怎么修改WORD文档的名称
- 酷狗HD怎么加好友,酷狗音乐怎么添加好友
- 有抵押的借条怎么写才有法律效力
- 4s店保养一次车大概多少钱 汽车保养项目有哪些
- 累犯盗窃十万以上怎么判
- 交通事故中伤残鉴定需要哪些材料
- 含本科和研究生 2018英国德比大学学费和生活费汇总


