ai怎样才可以上色
本文章演示机型:戴尔-成就5890,适用系统:windows10家庭版,软件版本:Illustrator 2021;
打开要上色的ai文件,选中要上色的形状,鼠标右键单击选择【取消编组】,如果选中的形状中群组的文件,需要分别上色的,则需要取消编组,选择需要上色的一个形状,在属性面板中点击【填色】前的色块,选择一个颜色即可进行填充,如果上层的形状较大,导致无法选中下层要填色的图层时,则右键单击上层的形状,选择【排列】,在排列中调整图层的顺序,即可选中下层的图形;
按照上述的方法,通过不断的调整图层顺序和取消编组,分别选中要填色的形状填充颜色,或者使用渐变进行填充,接下来再看一下实时上色工具,如文章所示,通过几条直线将一个正方形分成了大小不等的几个区域,接下来使用实时上色工具给这几个区域分别上色,全选形状后,选择【对象】-【实时上色】-【建立】,建立形状后选择工具箱中的【实时上色工具】,快捷键是【K】,在属性面板中设置好【填色】的颜色后,依次单击要填色的区域即可;
本期文章就到这里,感谢阅读 。
ai自动上色本视频演示机型:戴尔-成就5890,适用系统:windows10家庭版,软件版本:Illustrator 2021;
打开要上色的ai文件,选中要上色的形状,鼠标右键单击选择【取消编组】,如果选中的形状中群组的文件,需要分别上色的,则需要取消编组,选择需要上色的一个形状,在属性面板中点击【填色】前的色块,选择一个颜色即可进行填充,如果上层的形状较大,导致无法选中下层要填色的图层时,则右键单击上层的形状,选择【排列】,在排列中调整图层的顺序,即可选中下层的图形;
按照上述的方法,通过不断的调整图层顺序和取消编组,分别选中要填色的形状填充颜色,或者使用渐变进行填充,接下来再看一下实时上色工具,如视频所示,通过几条直线将一个正方形分成了大小不等的几个区域,接下来使用实时上色工具给这几个区域分别上色,全选形状后,选择【对象】-【实时上色】-【建立】,建立形状后选择工具箱中的【实时上色工具】,快捷键是【K】,在属性面板中设置好【填色】的颜色后,依次单击要填色的区域即可;
本期视频就到这里,感谢观看 。
ai怎么填色ai填色的步骤如下:
操作环境:thinkbook16p、Windows11、AIcs6 。
1、打开AI软件,选中需要上色的区域,单击鼠标右键,点击编组 。

文章插图
2、单击左侧工具栏,使用直接选择工具,选择需要上色的区域 。

文章插图
3、在左侧点击实时上色工具,单击上色区域,建立上色组 。
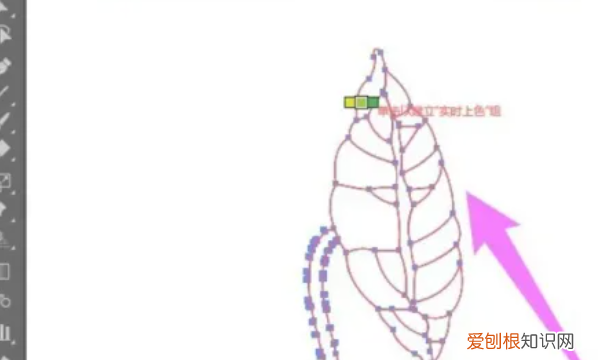
文章插图
4、鼠标左键单击路径围合的区域,进行填色即可 。
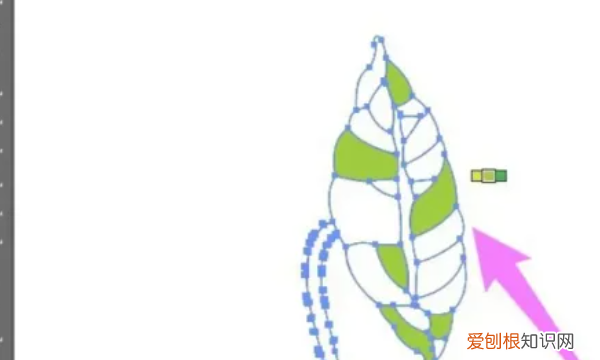
文章插图
ai怎样给背景上色可以通过在窗口界面,在工作区那里,选择上色功能,把图形选中,就可以上色实现 。
工具/原料:
MacBookAir
macOS11.6
AI2021
1、点击窗口
点击上面的【窗口】 。
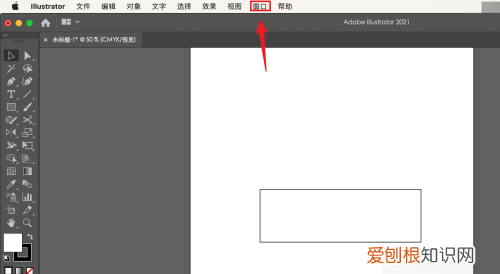
文章插图
2、点击上色
弹出深灰色框,找到工作区,光标右滑,点击【上色】 。
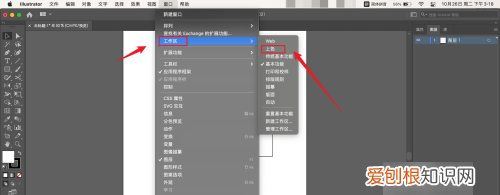
文章插图
3、选中图形
推荐阅读
- 汉鼎狂魔是汉鼎品牌,汉鼎雷神和汉鼎是同一品牌吗
- 佛经有多少部,佛经一共有多少部
- 如何从PDF中提取表格,anki怎么导出pdf或表格
- 在cdr里怎么旋转,cdr如何旋转成一个圆
- 苹果怎样才能改通知声音,苹果手机消息通知声音怎么设置震动
- 手机微博如何删除评论,微博怎么删除自己发的评论记录
- 微博应该如何发表,新浪微博聊天记录删了可以恢复吗
- 手机能查健康证真假,手机哪里可以看健康证
- 怎么样看自己电脑配置,怎样查看自己电脑配置信息


