ai怎么样才可以画三角形
本文章演示机型:戴尔-成就5890,适用系统:windows10家庭版,软件版本:Illustrator 2021;
在ai中新建一个空白文档,选择工具箱中的【多边形工具】,然后在画布中单击,会弹出创建【多边形】的对话框,将【边数】设置为3,设置好半径后点击下方的【确定】,即可画出一个三角形,最后在属性面板中,设置三角形的填充、描边即可;
或者选择【多边形工具】,按住鼠标左键在画布拖动,可以直接创建多边形,如果创建的不是三角形,则按住鼠标左键不松手,同时按键盘上的向下方向键,按一下就可以减少一条边,反之,按向上方向键就是添加一条边,当边条变成三边时,松开鼠标也可以画出三角形,或者选择钢笔工具,依次点击三角形的三个顶点,可以画出一个不规则的三角形;
本期文章就到这里,感谢阅读 。
ai怎么画三角形第一步:
首先我们需要新建画布一块,我们需要在这块画布内进行操作,大家根据实际情况在自己的画布内绘制就可以啦 。
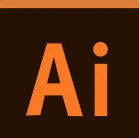
文章插图
第二步:
进入绘图界面后我们在最左侧的“工具栏”中找到“多边形工具”,我们选中多边形工具,此时会弹出一个对话框,我们在“边数”这里输入“3”,意味着要绘制一个三变形,就是三角形 。

文章插图
第三步:
输入完成后点击“确定”,此时画板上便会出现一个三角形,我们可以对其进行放大、缩小、描边、填色等操作 。这样就绘制好啦 。
ai怎么画三角形您好,步骤1:打开软件,新建文档,在左边菜单栏里选择【多边形】工具,画出一个三角形(如图所示)
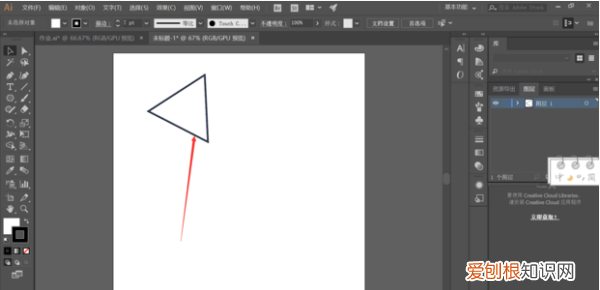
文章插图
步骤2:用【选择工具】选择三角形后,在上方菜单栏中选择【效果】,继而界面上会有【风格化】,点击后,就可以看到有个【圆角】选项,再次点击,你就可以编辑圆角度数啦
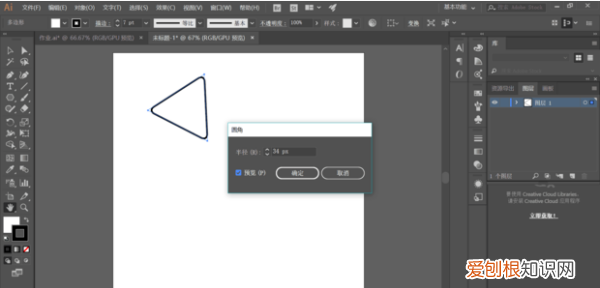
文章插图
AI怎样画出正三角形ai画正三角形:
在ai中新建一个空白文档,选择工具箱中的[多边形工具],然后在画布中单击,会弹出创建[多边形]的对话框,将[边数]设置为3,设置好半径后点击下方的[确定],即可画出一个三角形,最后在属性面板中,设置三角形的填充、描边即可 。
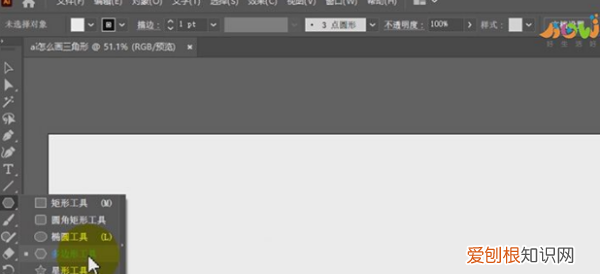
文章插图
或者选择[多边形工具],按住鼠标左键在画布拖动,可以直接创建多边形,如果创建的不是三角形,则按住鼠标左键不松手,同时按键盘上的向下方向键,按一下就可以减少一条边,反之,按向上方向键就是添加一条边,当边条变成三边时,松开鼠标也可以画出三角形,或者选择钢笔工具,依次点击三角形的三个顶点,可以画出一个不规则的三角形 。
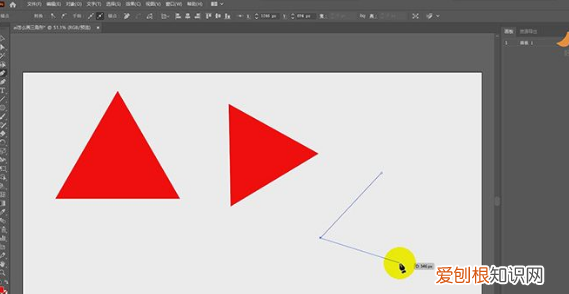
文章插图
怎么用ai画一个圆和一个三角形的圆AI画圆:
【ai怎么画三角形,ai怎么样才可以画三角形】1、打开电脑中的AI软件,ctrl+n来创建画板,具体如图所示 。
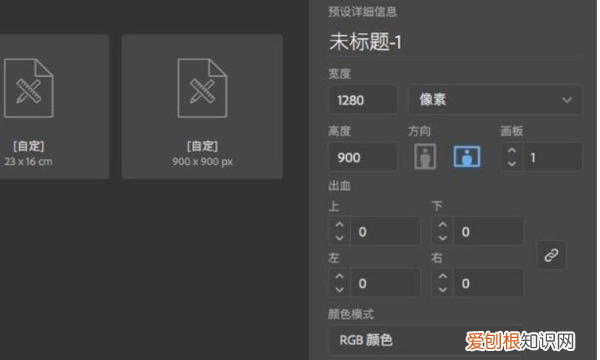
文章插图
2、画板创建完成之后,在左侧的工具栏中选择“椭圆工具”,具体如图所示 。
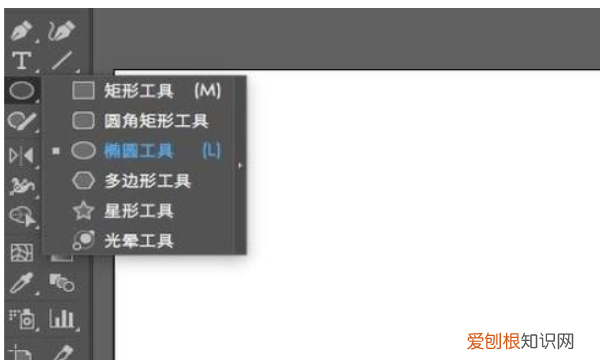
文章插图
3、选择椭圆工具之后,在画布上就能可以绘制形状,按住左键拖动出现的一般是椭圆,具体如图所示 。
推荐阅读
- 烧哪些菜需要放黄豆酱,红烧鲫鱼放豆瓣酱好还是黄豆酱好
- cd如何翻转,怎样把字体变成镜面
- 智慧315平台客服中心是什么
- 易企秀H5里怎么添加,易企秀视频生成失败的原因
- 边缘易致贫家庭需要认定吗
- cdr怎么调字间距,CDR字间距快捷键
- 行和列同时冻结窗格怎么设置
- ai剪切蒙版怎么用,ai蒙版怎么样才可以用
- 晚风中闪过几帧从前含义,晚风中吹过几帧从前啊什么歌


