ai如何才可以填色
本文章演示机型:戴尔-成就5890,适用系统:windows10家庭版,软件版本:Illustrator 2021;
新建一个ai文档,选择椭圆工具在画布中画一个椭圆,然后再使用钢笔工具添加几条直线,将椭圆分成这样不等大小的区域,此时如果填充颜色的话,是直接给整个椭圆都填充上颜色了的,就像这样的,需要将这些不同的椭圆区域都填充上不同的颜色,应该怎么做呢?
使用【选择工具】,框选画布中的所有形状,然后在上方的菜单栏中找到【对象】,选择【实时上色】-【建立】,建立区域后选择工具箱中的【实时上色工具】,快捷键是【K】,在属性面板中设置要填充的颜色,然后单击要填充的区域,即可给选定的区域填充颜色,依次给所有区域都填充上颜色,最后框选所有的形状,将描边设置为【无】,我们的ai填充颜色工作就完成了;
本期文章就到这里,感谢阅读 。
sketchbook怎么局部填色方法:可以使用“实时上色工具”,打开AdobeIllustratorCS616.0.0.682版本,导入素材,绘制两条交叉直线在素材上面,选中素材上的图形直线,找到“实时上色工具”,将鼠标移动到素材上,出现“单击以建立实时上色组”提示,使用鼠标点击该区域,会出现红色边界线,选择颜色填充即可 。
软件使用技巧:1、AI可以放大或者缩小画面,打开软件,导入素材,点击“性能”,选择“GPU性能”――“动画缩放”,之后点击“放大镜”便可以放大或者缩小画面 。
【ai如何才可以填色,sketchbook怎么局部填色】2、软件无法安装,可能是存储路径有问题,可以使用另一个磁盘进行安装 。
资料拓展:Adobeillustrator,常被称为“AI”,是一种应用于出版、多媒体和在线图像的工业标准矢量插画的软件 。1987年,Adobe公司推出了AdobeIllustrator1.1版本,其特征是包含一张录像带,内容是Adobe创始人约翰?沃尔诺克对软件特征的宣传,之后的一个版本称为88版,因为发行时间是1988年 。
更多关于ai怎么局部填色,进入:
查看更多内容
ai怎么填充颜色快捷键ai填充背景颜色操作方法 。
工具/原料:think book16p、Windows11、AIcs6
1、选择矩形工具
打开AI软件,新建一个空白画布,点击矩形工具 。
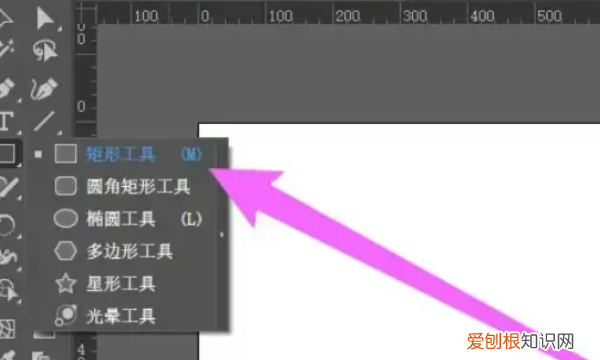
文章插图
2、选择填充背景颜色
点击属性栏的颜色下拉箭头,根据要求选取合适的背景颜色 。

文章插图
3、创建矩形
单击鼠标左键从左上角拖动至右下角角区域,绘制出一个与背景大小一直的矩形即可 。
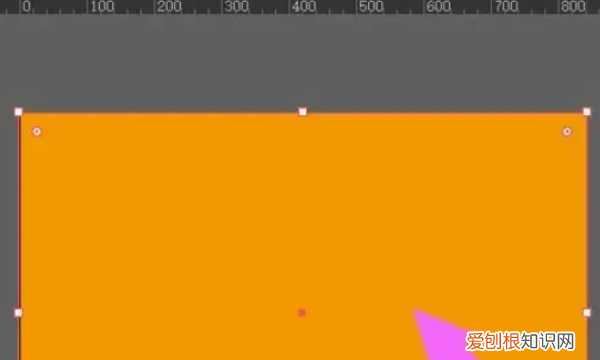
文章插图
4、锁定图层
这时候背景颜色填充完毕,同时按下Ctrl+2键锁定图层即可,最后完成 。
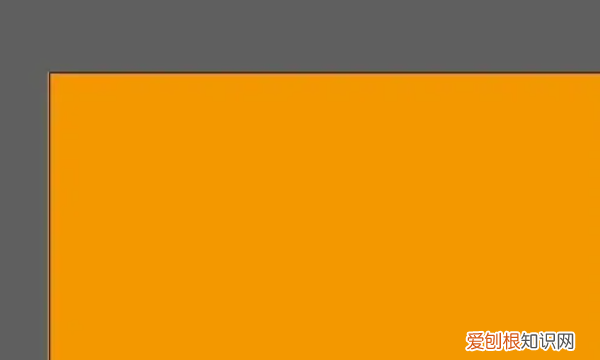
文章插图
ai怎样给背景上色可以通过在窗口界面,在工作区那里,选择上色功能,把图形选中,就可以上色实现 。
工具/原料:
MacBookAir
macOS11.6
AI2021
1、点击窗口
点击上面的【窗口】 。
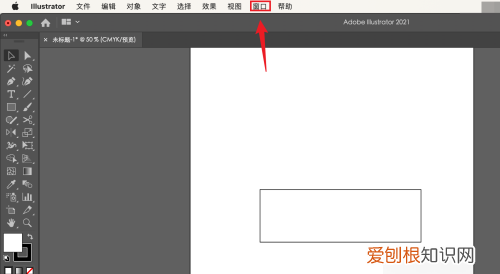
文章插图
2、点击上色
弹出深灰色框,找到工作区,光标右滑,点击【上色】 。
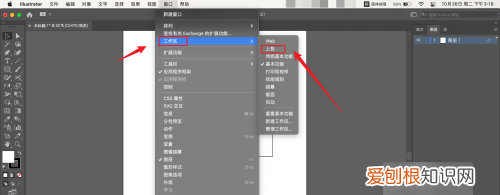
文章插图
3、选中图形
选中需要的图形 。
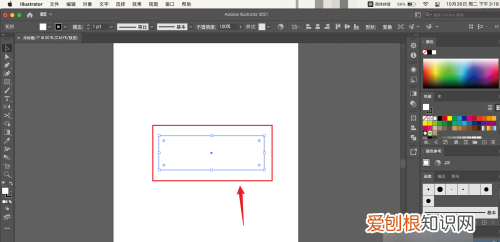
文章插图
推荐阅读
- 华为huawei matepad11 2021款测评
- 电脑加密码在哪里设置,电脑设置屏保密码如何设置
- cdr要怎么加粗,Coreldraw怎么加粗字体
- 洗碗机洗完碗要立刻拿出来,洗碗机洗完碗可以不拿出来吗?
- 手机版百度网盘怎么退出登录
- 朋友圈如何置顶某一条,微信朋友圈看到最下面怎么置顶
- 蟑螂会爬耳朵里,蟑螂会爬到耳朵里面吗
- 光遇ios是什么服,光遇b服分ios和安卓吗
- 草莓野格兑什么喝,粉色野格兑什么饮料好喝

