PS怎么样美白
本文章演示机型:戴尔-成就5890,适用系统:windows10家庭版,软件版本:Adobe Photoshop 2021;
在PS中打开要美白皮肤的图片,操作前先把背景复制一层,打开【通道】,在通道面板中,观察【红】、【绿】、【蓝】三个通道,明显发现【蓝】通道下照片最暗、瑕疵最多,右键单击【蓝】通道,选择【复制通道】,按住键盘Ctrl键,点击复制蓝通道前的缩略图,载入选区;
然后选择正常的RGB通道,再切换到【图层】面板,点击下方的【创建新的填充或调整图层】按钮,选择【曲线】,快捷键Ctrl+【I】将曲线的蒙版反相,将RGB曲线适当往上拉,就可以美白皮肤了,放大图片看一下,皮肤的细节还是保留的很好的,将调整图层隐藏,可以看一下前后的对比;
本期文章就到这里,感谢阅读 。
怎么在ps中把人的皮肤变白一些呢1、首先使用ps打开要修饰的照片,ctrl+J复制图层,复制一层备用 。
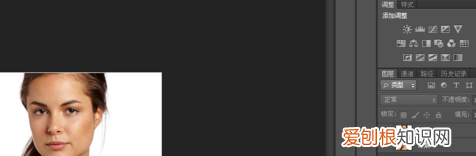
文章插图
2、然后执行“图像-调整-匹配颜色”,勾选中和 。
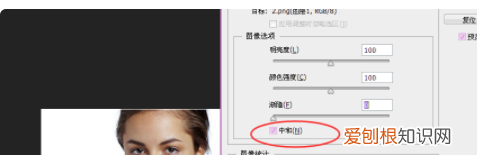
文章插图
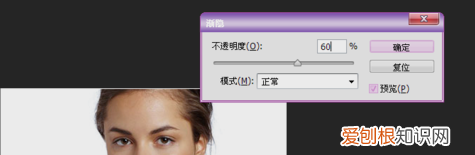
文章插图
4、然后复制图层1,得到副本,接着将图层混合模式改为“滤色”,不透明度为60%左右 。
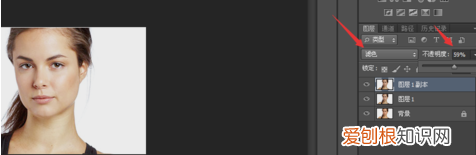
文章插图
5、回到图层面板,按住ctrl+j复制选区到新图层 。
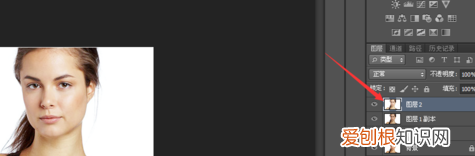
文章插图
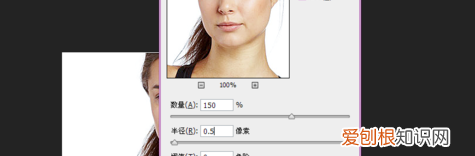
文章插图
7、接下来,给新图层添加图层蒙版,可以选择灰色画笔在比较亮的地方进行涂抹,这时亮度有所降低 。然后执行图像-调整-曲线,稍微提升下美白的亮度 。这样就完成了整个效果 。
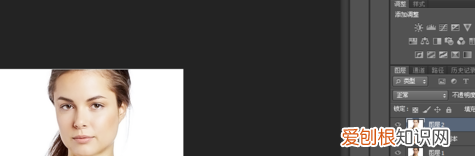
文章插图
ps人像怎么美白photoshop人像脸美白的步骤如下:
1.首先使用ps打开要修饰的照片,然后ctrl+J复制图层,得到图层1 。
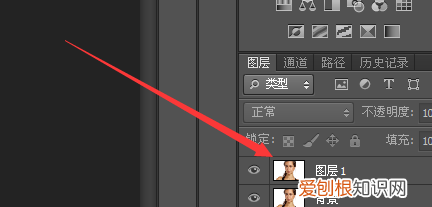
文章插图
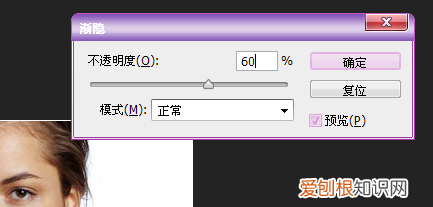
文章插图
3.然后复制图层1,得到副本,接着将图层混合模式改为“滤色”,不透明度为60%左右 。
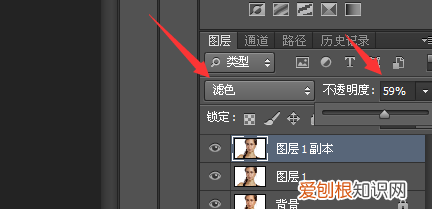
文章插图
4.然后使用快捷键“ctrl+shift+alt+e”盖印图层 。
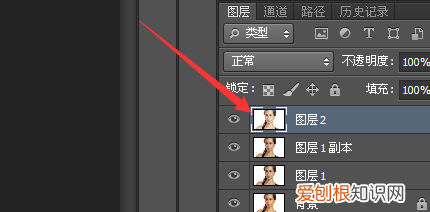
文章插图
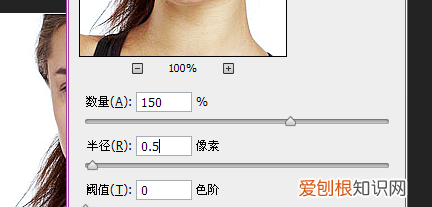
文章插图
6.接着在图层2执行滤镜-杂色-减少杂色-高级-各个通道设置如下:红绿蓝的强度均设置为10,保留细节分别问100%;10%;5%;(参数数值根据自己的照片是不一样的,一点点试试吧)然后执行编辑-渐隐-70% 。
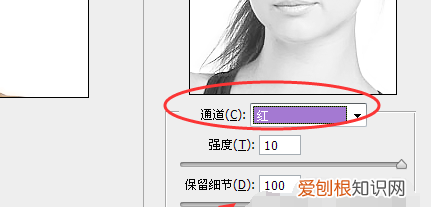
文章插图
【PS怎么样美白,怎么在ps中把人的皮肤变白一些呢】7.这样就完成了整个效果了 。这样就解决了photoshop人像脸美白的问题了 。

文章插图
ps如何美白皮肤背景不变1、首先打开PS软件,然后ctrl+J复制图层,再点击类型下的框选择滤色,接着点击左上角滤镜一栏中的模糊,选择高斯模糊并调整数值,然后将右边工具栏的不透明度调整为合适的数值,最后即可完成美白 。
2、使用ps如何给人物祛斑磨皮:首先先打开要p的图片,然后点开通道,选择与图片反差较大的通道,然后复制 。然后在蓝副本通道中执行:滤镜-其他-高反差保留,数值设置为9 。将背景色调成灰色,然后使用橡皮擦将嘴巴和眼睛涂抹掉 。执行:图像-计算,设置参数,然后重复执行三次,得到ALPHA3 。
推荐阅读
- 玩吧要如何关注房间,玩吧六人局怎么开好友房间啊
- 图片转成pdf格式怎么转,怎么把扫描图片转换成PDF
- pdf咋得才可以转pdf,如何将纸质文档转化为电子文档pdf
- 莫吉托喝起来什么味道,在酒吧女生适合喝什么酒
- cdr里面怎么复制文字,在cdr中哪种方式可以实现文字转曲
- 凯德广场地铁站叫什么,哈尔滨凯德广场地铁站叫什么
- 东南亚直播带货销量最高的有哪些
- 泰罗奥特曼演员表,筱田三郎快乐大本营哪一集
- 安眠穴在什么位置,睡眠不好按摩哪个部位视频教学


