PS如何才可以批量处理图片
本文章演示机型:组装台式机,适用系统:Windows 10,软件版本:Photoshop 2020;
首先打开【PS】,选择菜单栏中的【窗口】,点击【动作】,然后选择【创建新动作】,输入新动作名称,接着点击【记录】;
然后对图片进行处理,最后点击【停止播放/记录】,选择左上角的【文件】,点击【自动】,选择【批处理】,点击【选择】,然后选择一个需要批量处理的【文件夹】,点击右上角的【确定】,最后等待图片批量处理完即可 。
ps如何批量处理图片【ps如何批量处理图片,PS如何才可以批量处理】1、打开图像后,首先创建一个“动作” 。首先从上方菜单栏的“窗口”中检查“操作”以显示“操作”窗口(快捷键Alt+9) 。
2、调出操作窗口时,它将显示在右侧的窗口显示栏中,但位置未定义 。是一个浮动窗口 。使用鼠标将其拖动到某个位置时,它将被修复并将固定在该窗口中显示的列中 。
需要说明的是,有些打开ps后的“动作”窗口是直接在右边,这一步可以忽略不计 。此外,窗口是否固定对过程中的操作没有影响 。
3、在“操作”窗口中,单击下方从右到左的第二个图标以创建新操作并将其命名为“操作” 。
4、在新创建操作后,当圆形红色按钮亮起时,将开始录制操作 。目前,我们只需要根据目标要求开始处理我们插入的图像 。在我们达到所需效果后,保存图像,然后单击红色圆形按钮左侧的方形按钮以结束操作的录制 。
5、然后在上方菜单栏中选择“文件” - “自动” - “批处理”,然后设置批处理文件的操作路径 。操作选择开始创建并命名操作 。Source选择要批处理图像的文件夹 。“目标”选择图像处理后存储的路径,您可以创建新文件夹 。
6、完成上述步骤后,单击“操作”窗口中的三角形图标开始录制操作 。该软件自动操作团队前面的图片的每个操作,然后您可以等待软件自动处理图片 。
如何用Photoshop同时处理多张方法,使用动作--批处理功能 。
1、打开一个图片,点击动作,新建--命名(其他默认即可 。)---记录 。
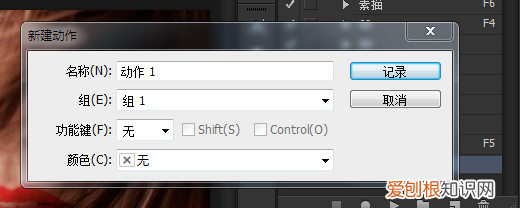
文章插图
2、点击裁剪工具,鼠标点击边角向里缩进到合适位置 。
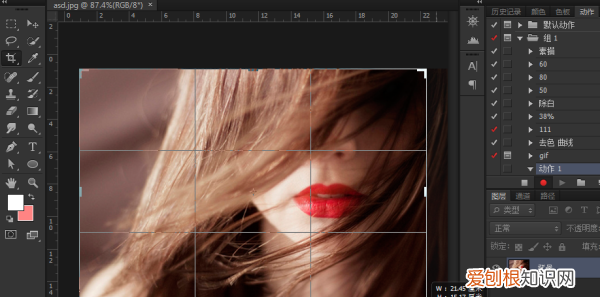
文章插图
3、确定后,点击保存,默认名称不变,保存后关闭----停止记录 。
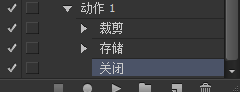
文章插图
4、之后,你再点击文件---自动---批处理,如下图设置(你源文件位置,及保存文件位置)
设置好后,确定 就可以批量处理 。
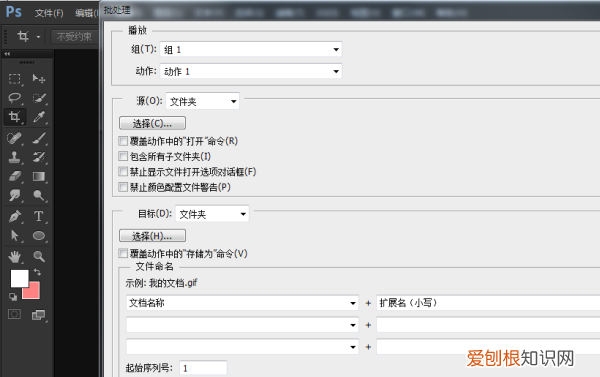
文章插图
在photoshop中的所有操作都可以被录制为动作首先要把你所要处理的图片全部放到同一个文件夹下 。
第一步:在Photoshop中打开一张要更改大小的图片,并在菜单窗口中打开 ‘动作’ 面板(AltF9)。在面板的最下面有一排功能键,点击右边起第二个按钮 ‘创建新动作’ 会弹出一个对话框,里面显示新建动作的名称,如 “动作1”。再点击”记录“,完毕后我们会看到在动作面板的下面出现一个红色的按钮,表示已经要开始录下我们接下来操作的每一个步骤了 。
第二步:进入菜单上“图象 / 图象大小”里面更改你需要的图片大小,点击完成,然后将图片关闭,当问你是否要保存对原文件的更改是,选择“Yes" 。然后点击动作面板下面左起第一个按钮将录制停止 。录制完毕 。
推荐阅读
- word怎么分页,Word文档如何设置分页
- Safari怎么才可以扫描二维码,如何用浏览器扫二维码下载
- Safari该怎样才能扫描二维码
- 蚂蚁庄园该怎样才能捐赠爱心,蚂蚁庄园捐赠多少爱心可以增加容量
- 电脑输入法设置在哪里,电脑输入法怎么设置权限
- 影视大全应该要如何才能离线缓存
- 为什么会有蟑螂出现,我家住在高楼为什么还会有蟑螂
- 白底照片怎样才可以改蓝底,如何在手机上把照片白底变蓝底呢
- 苹果手机怎么填电子表,苹果手机怎么填写电子表格


