PS批量调色怎样才可以调
本文章演示机型:组装台式机,适用系统:Windows 10,软件版本:Photoshop 2020;
首先打开【PS】,选择菜单栏中的【窗口】,点击【动作】,然后选择【创建新动作】,输入新动作名称,接着点击【记录】,在图层框里选择【色相饱和度】,调整素材的【颜色】 ,合并图层后按【Ctrl+S】储存图片;
然后点击【停止播放/记录】,选择左上角的【文件】,点击【自动】,选择【批处理】,点击【选择】,然后选择一个需要批量处理的【文件夹】,点击右上角的【确定】,最后等待图片批量处理完即可 。
图片怎么批量调色1.首先打开图片,选择窗口里的动作选项 。
2.在动作窗口里新建一个动作,命名为调色 。
3.接着在图层框里选择色相饱和度,调整素材的颜色 。
4.调整颜色的时候,可以对素材里不同颜色的区域进行分类调整 。
5.颜色调整好后,选择两个图层,右键合并图层,然后关闭素材图保存,停止动作记录 。
6.把刚才调色完成的素材剪切到别的文件夹里,避免二次调色,然后在文件里选择自动-批处理 。
7.在批处理设置里,动作选择刚才我们命名的“调色”,设置源文件夹,目标存储位置,点击确定就开始自动执行了 。
ps怎么进行批量处理批量调整图片亮度的方法:
步骤1,安装打开工具软件,点击软件界面左边的“美化图片”功能,这里可以有调整图片亮度的功能 。
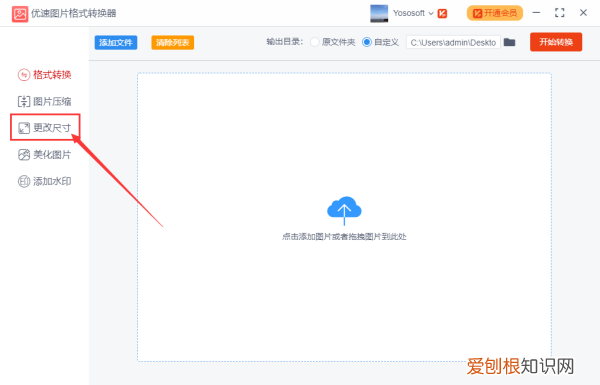
文章插图
步骤2,将需要?调整亮度的图片批量添加到软件中,可以用过点击“添加文件”按钮或直接拖动图片的方式进行添加,软件支持批量调整,请一次性将图片添加完 。
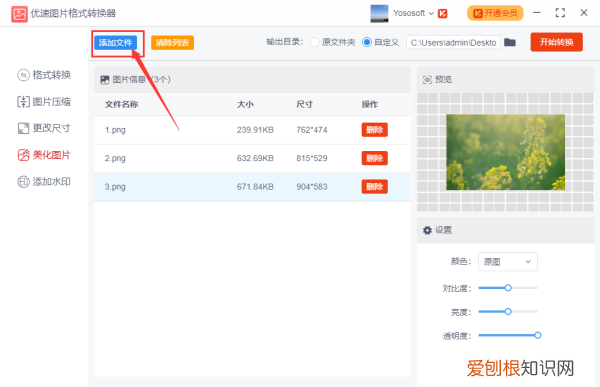
文章插图
步骤3,添加好图片后软件右下方会出现一个设置的区域,鼠标左右拖动圆点即可调整图片亮度,往左是变暗,往右是变亮 。上方可以预览到图片转换后的效果 。
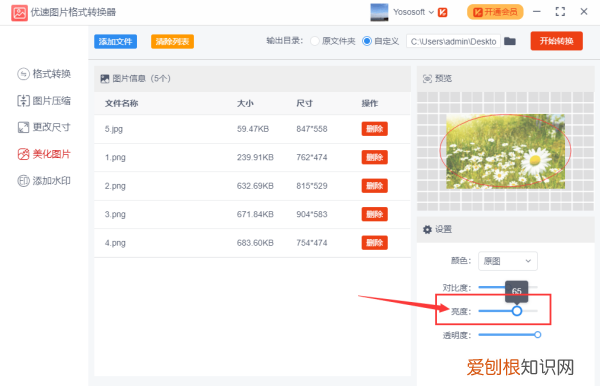
文章插图
步骤4,然后点击右上方的“开始转换”按钮,启动软件程序,当批量处理完成后,软件会自动打开一个文件夹,调整亮度后的图片会全部保存到这个文件夹内 。
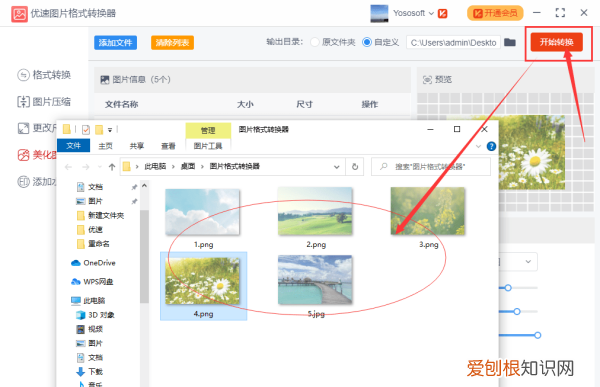
文章插图
ps怎么批量调色jpg照片我们知道用PS给照片调色非常好,那么如果照片太多了该怎么省事呢?下面由我告诉大家怎么用PS批量调色照片,快跟我一起来学习吧 。
用PS批量调色照片的 方法
AdobeCamera Raw(后面简称ACR)是PS自带的一款滤镜,是专门处理无损Raw格式图片的软件,ACR与Lightroom在使用上是一脉相通的,那我们都知道LR中是可以保存调色预设的,有了预设在处理大量图片时的批量操作那是相当方便贴心的 。但是实际上ACR也是可以保存预设的,同样也是可以对大量图片一键应用的 。
1,首先来看一下如何存储预设 。在Bridge中打开你的旅游相册的文件夹,然后双击你的无损图片在ACR中打开(如果是jpg图片,可以选中图片右键菜单选择“在Camera Raw中打开”),如图按自己喜好的风格对图片进行调色 。PS:这里只做保存预设演示,请忽视调色的过程 。
2,在完成调色设置后,可以如图点击红圈内的按钮,在弹出的下拉菜单中选择“存储设置”,即会弹出“存储设置”子面板,在这里可以选择自己想要保存的设置参数,设置好之后点击面板右上角的“存储”按钮,在弹出的保存对话框中保存设置即可 。
推荐阅读
- 可以怎么卸载360,360安全卫士怎样卸载干净
- ppt应该要怎么样才能全屏显示
- 官换原装新机是什么意思,官换机是什么意思与原机有什么区别
- 如何注册邮箱帐号申请,Email注册新账号怎样操作
- 如懿传五阿哥福晋扮演者是谁,甄嬛传敦亲王福晋扮演者怎么了
- 杜比亚怎么繁殖,杜比亚蟑螂成体不繁殖怎么办视频
- 苹果电脑hdmi连接显示屏模糊 苹果电脑投屏到显示器不太清晰
- 怎样才可以设置酷我音乐铃声,《酷我音乐》怎么设置铃声歌曲
- 怎么删抖音里的作品,怎么删掉抖音作品视频


