文件夹应该咋样才能发送到微信
本文章演示机型:联想小新air14 , 适用系统:Windows10 , 软件版本:微信3.2.1 7-ZIP19.0;
打开电脑【微信】 , 点击【登录】按钮 , 登录成功之后 , 单击上方的【最小化】 , 再找到要发送的文件夹 , 鼠标右键点击该文件夹 , 将鼠标移至【7-ZIP】 , 单击弹出的窗口中的【添加到“新建文件夹.ZIP】;
接着再次打开微信 , 找到【文件传输助手】 , 将刚刚压缩的文件夹拖至聊天窗口 , 在弹出的窗口中选择【发送】按钮 , 接着等待发送成功 , 即可将文件夹发送到微信;
本文章就到这里 , 感谢阅读 。
电脑文件传送到微信朋友怎么弄把电脑文件传送到微信上的步骤如下:
1、先在电脑上下载安装“微信电脑版”后打开 , 如果电脑已经安装了此软件直接打开 。

文章插图
2、打开“微信电脑版”会跳出一个二维码 , 用手机微信扫一扫即可登入微信电脑版 。
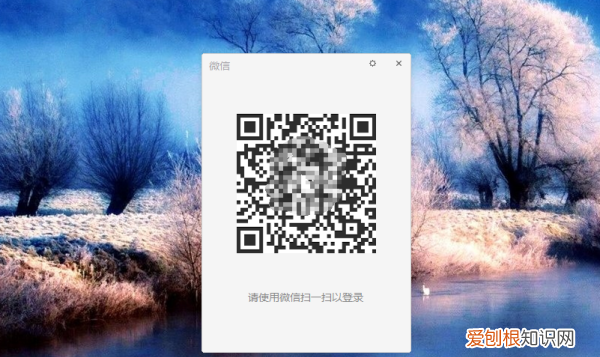
文章插图
3、扫码登录后 , 在微信电脑版页面左边任务栏可看到“文件传输助手” , 找到它点开进入和它的聊天页面 。
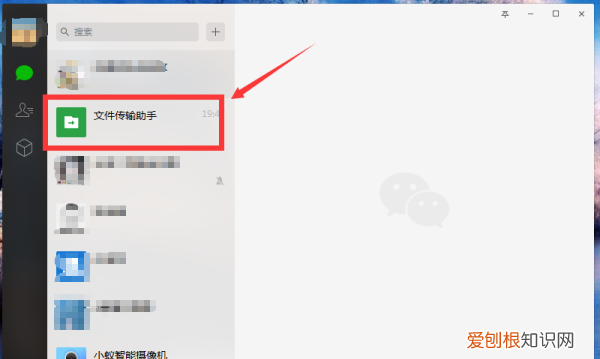
文章插图
4、在“文件传输助手”聊天页面找到“发送文件”按钮 , 如下图所示 , 点击
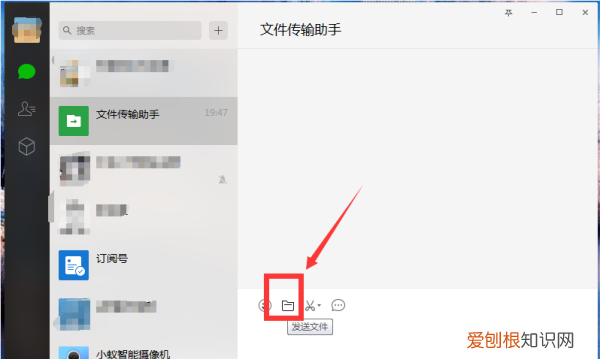
文章插图
5、点击“发送文件”后会弹出文件夹 , 在文件夹中找到你想要发送的文件 , 选中后点击“打开”
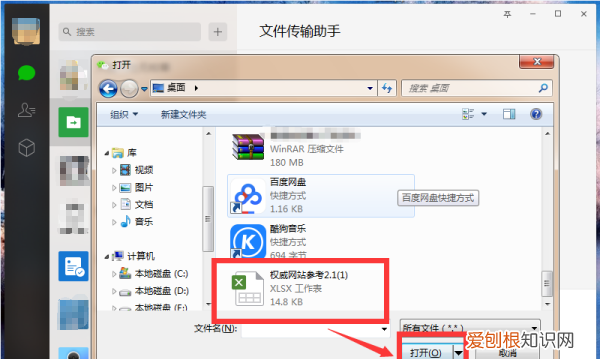
文章插图
【文件夹应该咋样才能发送到微信,电脑文件传送到微信朋友怎么弄】6、此时文件已经在聊天框中了 , 点击“发送”文件就会发送到手机上 。发送成功后拿出手机点击文件即可在手机上查看此文件 。
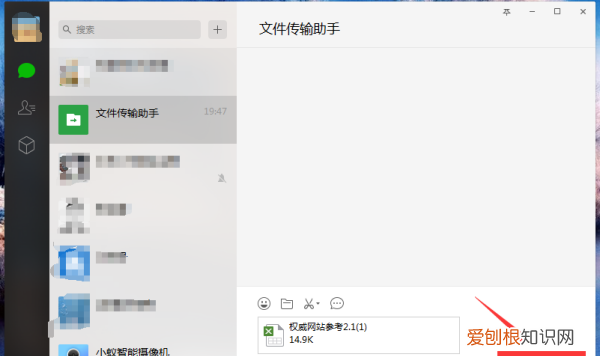
文章插图
文件夹怎么发送到微信好友操作方法如下:
工具/原料
联想小新Air14
windows7
微信v3.1.0.41
1、鼠标右键文件夹 , 点击【添加到压缩文件】 。
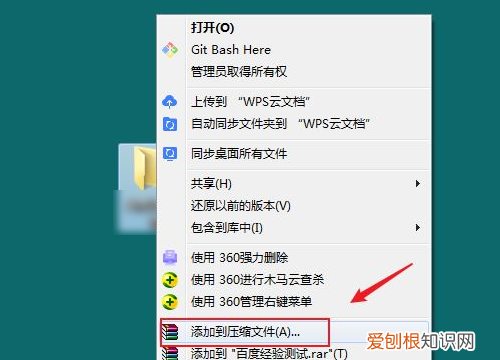
文章插图
2、选择压缩格式 , rar和zip都比较常用的压缩格式 。这里以rar为例子 。
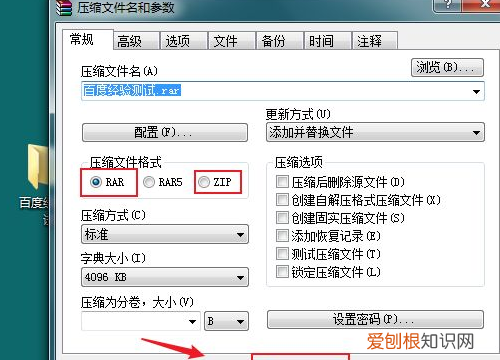
文章插图
3、最后压缩包生成 , 如下图所示 。
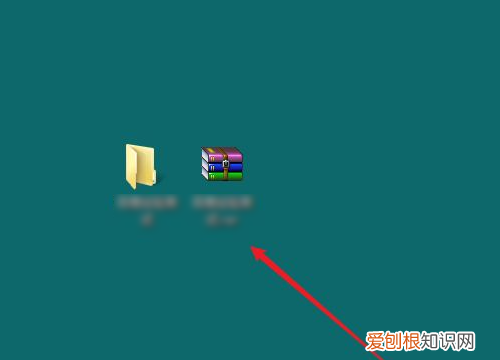
文章插图
4、将压缩包拖到微信聊天窗口 , 点击【发送】即可 。

文章插图
5、如下图所示 , 文件发送成功!
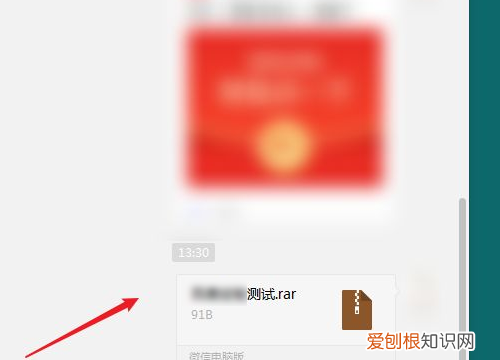
文章插图
怎样把文件夹发送到邮箱1、电脑中有微信的应用程序 , 我们双击打开【微信】 。
2、打开微信之后 , 我们用手机扫描登录 。
3、电脑的界面会出现微信的显示界面 , 搜索并且找到文件传输助手 。
4、右侧聊天界面会显示文件传输助手的对话框 。
5、我们在文件夹中找到想要传输的文件 , 右键点击复制(或者直接拖动到文件传输助手对话框中) 。
推荐阅读
- 岁月痕迹抖音怎么拍的
- oppoa72处理器多少
- 二维码是什么组成的,二维码是怎么生成的原理
- 外卖平台新店要怎么做才好 外卖新店福利都送点什么
- 邮件中fyl啥意思
- 甜蜜相机怎么用,一甜相机该要怎样才能安装
- 死海蟹怎么保存才新鲜
- 微信红包记录怎么加回好友,微信红包应该咋样才能连发0个
- 100-16等于几


