PS磨砂效果如何才能做
本文章演示机型:戴尔-成就5890,适用系统:windows10家庭版,软件版本:Photoshop 2021;
在PS软件中新建一个合适大小的画布,使用键盘快捷键Ctrl+J将背景复制一层,设置PS前景色为需要制作的PS磨砂效果颜色,在左侧的工具栏中,点击【渐变工具】右下角的三角形,在打开的工具选项中选择【油漆桶工具】,在画布上单击,即可使用PS前景色填充图层,然后右键单击复制出来的图层,选择【转换为智能对象】;
【PS磨砂效果如何才能做,ps怎么做出磨砂的感觉】在PS上方的菜单栏中,选择【滤镜】-【杂色】-【添加杂色】,进入【添加杂色】界面后,可以一边修改数量一边观察预览的效果,也可以设置【平均分布】【高斯分布】等不同的效果,都设置好了以后,点击右上角的【确定】,磨砂效果就制作完成了,后续如果要更换磨砂图层的颜色,可以在【图层】面板中双击智能图层,将智能图层填充不同的颜色,即可更换磨砂效果的颜色;
本期文章就到这里,感谢阅读 。
ps怎么做出磨砂的感觉用ps做出磨砂效果方法:
1、首先下拉个圆形渐变作为背景 。

文章插图
2、新建一层,拉一个比背景更亮的蓝色到透明的圆形渐变,层上的透明度降低一半左右 。
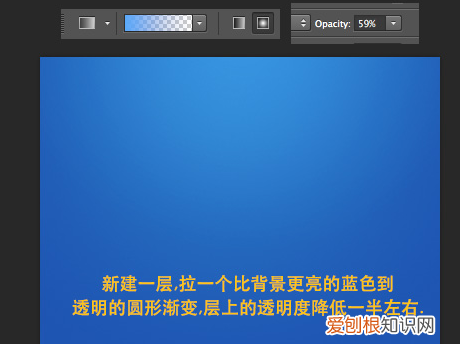
文章插图
2、将上面2个图层复制,合并后,选用滤镜的添加杂点,之后适当调整该图层透明度 。
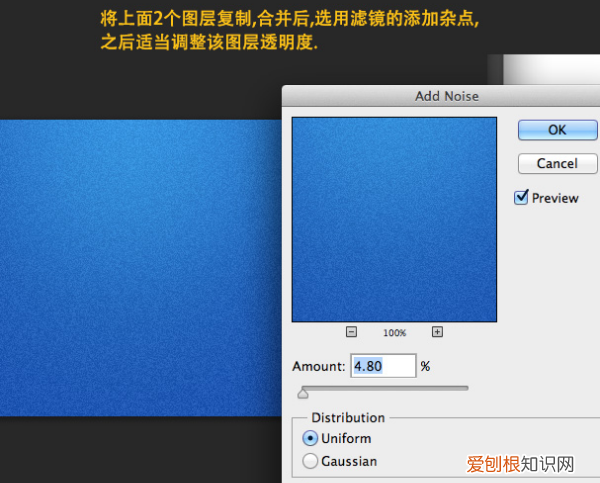
文章插图
4、新建一个图层,填充白色后,仍然使用滤镜里的添加杂点,之后把该图层的透明度降低,并使用叠加效果 。
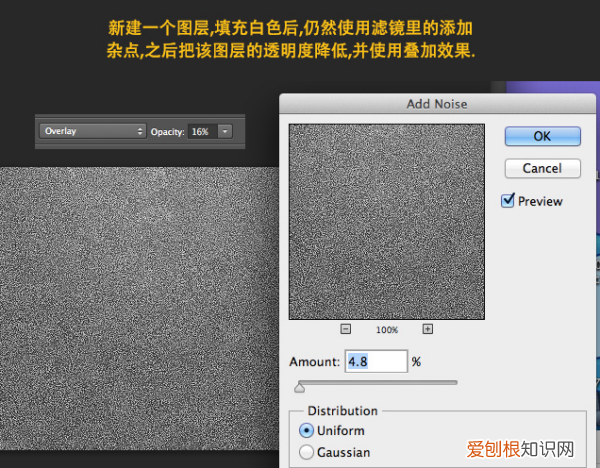
文章插图
就获得如下的样子 。
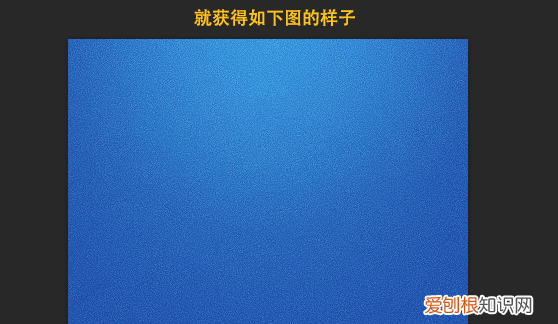
文章插图
5、下面一步很关键!将上面这个杂点的图层复制,将复制出来的这层向下向右个移动一个像素,效果就出来了 。

文章插图
ps如何制作磨砂背景图Photoshop是我们日常工作中,经常用到的一款图像处理软件 。今天给大家分享一下,如何用PS制作磨砂背景 。
打开ps软件,新建一个800*800像素的白色画布,【命名为:磨砂背景】方便保存之后查找,点击【确定】按钮 。
白色的画布新建好了之后,将前景色设置为绿色,点击油漆桶给画填充上绿色的背景 。
绿色的背景已经填充好,将图层再复制出一个出来 。
选择复制出的图层,点击滤镜——给背景增加一个杂色的效果 。
根据背景色进行调整相应的杂色数量即可 。
可以按照自己喜欢的背景色,来制作出不同风格的磨砂背景效果 。
ps怎么做磨砂效果1、打开需要做砂光效果的PSD源文件 。
2、选中需要做发放效果的图层 。
3、点击添加图层样式 。
4、根据需要选择外发放和内发即可 。
ps怎么制作磨砂效果这样有质感的磨砂效果如何制作呢?
系统:WIN10
设备:Photoshop CS6
STEP 1
新建1024*1369的画布,分辨率设置150像素/英寸,颜色模式选择RGB颜色(8位),背景内容白色,给画布起个名 。
为了使后面的效果显示更明显,先任意填充一种背景色,Alt+delete填充 。
STEP 2
新建图层(图层1),填充白色 。
滤镜—杂色—添加杂色,数量可根据自己需要设置,选择均匀分布,勾选单色 。
推荐阅读
- 人间矣艳泉是哪一期
- 微博要如何才可以删除评论,微博怎么删除自己评论过的内容
- 我走过是什么歌,我走过你的路算重逢是什么歌
- 矩形如何变成正方形,ai圆角矩形如何才能调整圆角
- 热点怎么分享给别人,怎么连热点分享给别人
- 3×15等于几,13×15等于几分之几
- 电脑键盘怎么打冒号,怎么样才能打出电脑冒号
- 可以怎么在美图秀秀中抠图,美图秀秀如何抠图到另一张图片上
- 蚂蚁庄园小鸡咋才能抢食,支付宝蚂蚁庄园怎么不让别人偷吃


