PS咋才能返回上一步
本文章演示机型:组装台式机 , 适用系统:Windows 10 , 软件版本:Photoshop 2020;
PS如何返回上一步 , 今天给大家讲解三种方法 , 首先打开【PS】 , 点击右上角的【文件】 , 在弹出的下拉菜单中选择【打开】 , 选择一张图片打开 , 任意选择一个工具使用 , 方法一 , 按【Ctlr+Z】即可返回上一步;
方法二 , 选择上方菜单栏中的【窗口】 , 点击【历史记录】 , 选择上一步操作即可返回上一步;
方法三 , 点击上方菜单栏中的【编辑】 , 然后选择上一步操作【还原画笔工具】可返回上一步;
以上就是本期文章的全部内容 , 我们下期再见 。
ps怎么撤回到上一步的快捷键ps撤回到上一步可以使用键盘上的CTRL+Z键来进行操作 。在打开的PS操作界面中 , 同时按压键盘上的CTRL+Z键即可撤回到上一步 。具体的操作方法如下:
设备:联想小新pad Pro11.5英寸电脑;
操作系统:win10专业版;
软件:PS软件CC版本 。
1、在电脑上打开PS软件进入 。
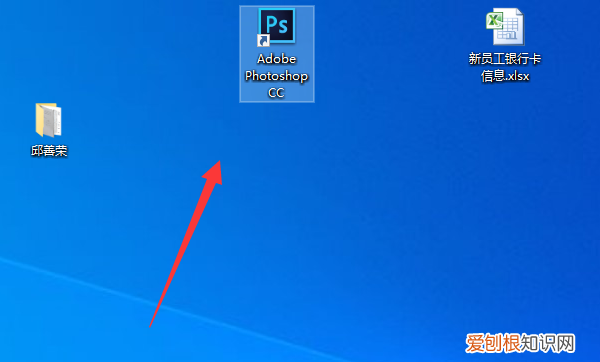
文章插图
2、进入到PS软件以后完成相应的操作 。
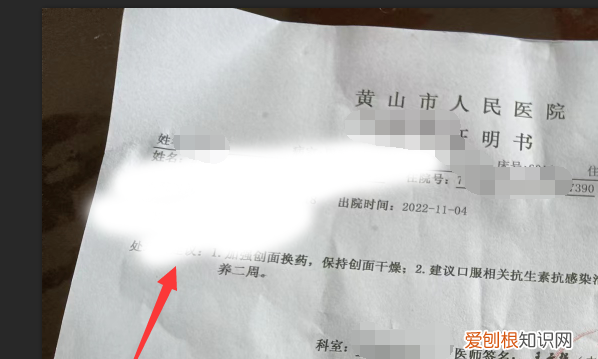
文章插图
3、此时如需要回撤到上一步可以找到键盘上的CTRL以及Z键 , 同时按压该两个按键 。
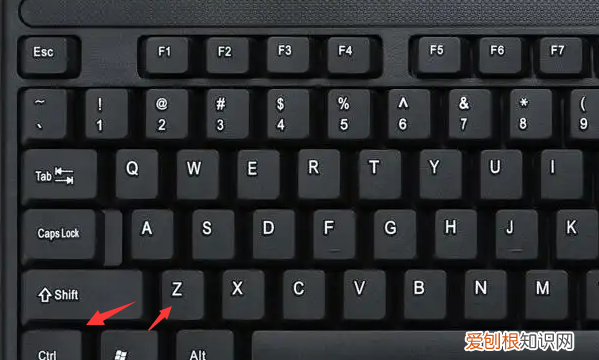
文章插图
4、即可在PS软件中看到已经回撤到上一步了 。
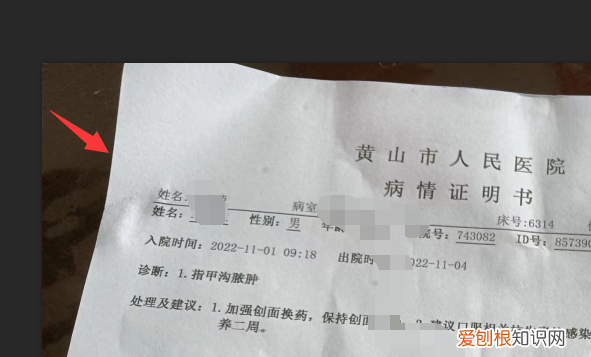
文章插图
ps如何回到上一步操作photoshop撤销上一步的具体操作步骤如下:
1、首先我们打开电脑里的PS软件 , 点击“窗口”选择“历史记录”把历史记录的窗口调出来 。
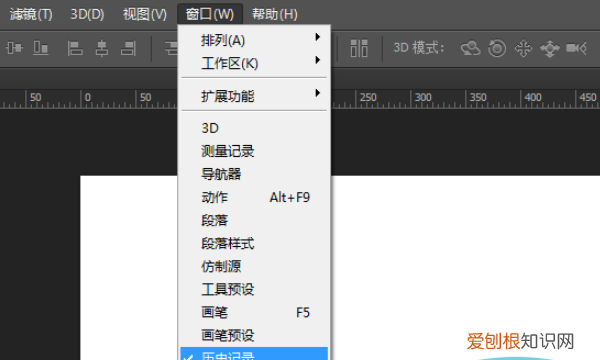
文章插图
2、打开这个窗口后 , 不想要哪一步就鼠标左键点到它上面的那步 , 如果选错了还可以点回来 。
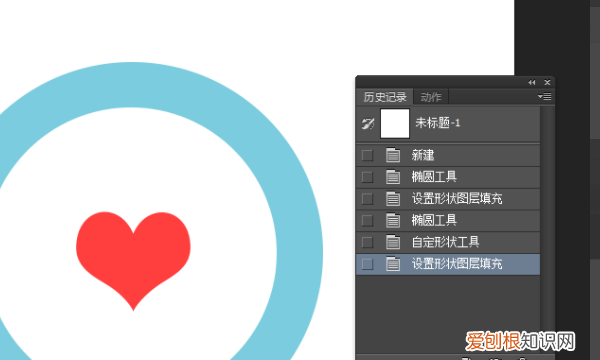
文章插图
3、或者直接选择不想要的那一步 , 右键删除 。也可以用快捷键ctrl+z来达到撤销的目的 , 但是ctrl+z只能返回一层 , 想返回多次 , 就一直按快捷键ctrl+alt+z 。
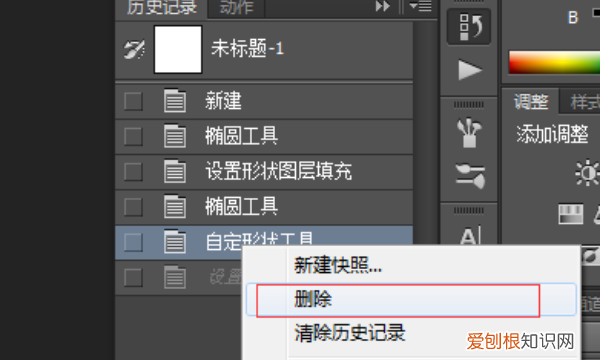
文章插图
4、一般默认的ps历史记录只有20步左右 , 这对我们作图来说 , 往往不够用 。所以我们一般要先增加步数再作图 , 我们点击“编辑“ , 再点击“首选项”选项 , 再点击首选项下的“常规”选项 。
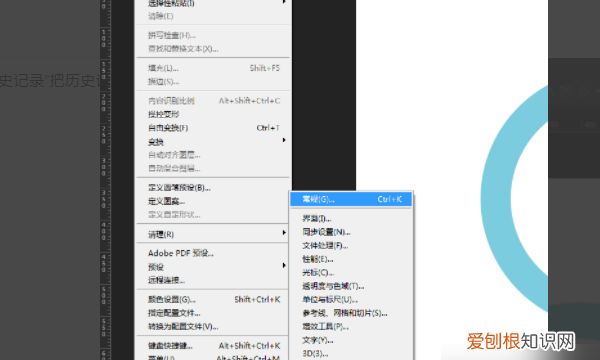
文章插图
5、然后我们选择“性能”右边有一个“历史记录状态”可以用来增加或减少相应的步数 , 弄完后点击确定即可 。
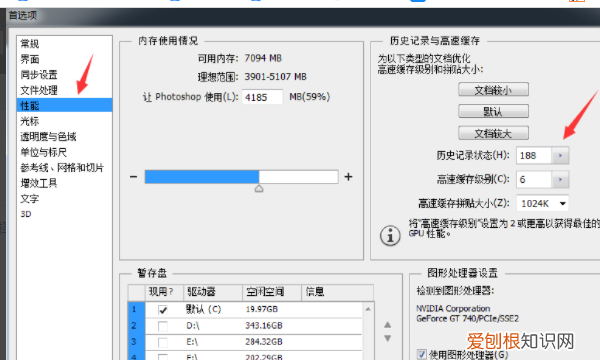
文章插图
工具技巧
要使用画笔工具画出直线 , 首先在图片上点击 , 然后移动鼠标到另一 点上按住Shift再次点击图片 , Photoshop就会使用当前的绘图工具在两点之间画一条直线 。
任何时候按住Ctrl键即可切换为移动工具[V] , 按住Ctrl+Alt键拖动 鼠标可以复制当前层或选区内容 。
按住空格键可以在任何时候切换为抓手工具[H]( Hand Tool ) 。
推荐阅读
- 原神莫娜是几星角色
- iwatch为什么不显示表盘,iwatch怎么设置卡西欧表盘
- 青州古城晚上营业到几点,大年初一青州古城开门吗
- 怎么扫别人发过来的二维码,如何扫描微信中对方发过来的二维码
- 秋季3种高营养水果,秋季必吃的十大养生水果
- ps怎么让物体发光效果,PS如何才能做物体发光效果
- 如何将XMind文件导出为文档
- 如何在网上咨询医生,如何在网上挂医院的专家号
- 气球胶点在墙壁上怎么清理,气球干了粘在婚纱照上怎样才能取下来


