PS应该要如何才能羽化图片边缘
本文章演示机型:组装台式机,适用系统:Windows 10,软件版本:Photoshop 2020;
首先打开【PS】,右键单击背景图层,选择【背景图层】,点击【确定】,再选择左边工具栏中的【框选工具】,框选中需要羽化的内容,然后按快捷键【Ctrl+Shift+I】反选;
点击【选择】,选择【修改】,然后点击【羽化】,快捷键是【Shift+F6】,填写【羽化半径】,点击【确定】,按【Delete】删除;
或者单击鼠标右键,选择【羽化】,接着填写【羽化半径】的像素,点击【确定】,按【Delete】删除即可;
以上就是本期文章的全部内容,我们下期再见 。
ps中边缘羽化在哪里ps边缘羽化的设置方法如下:
工具/原料:华硕P552SJ、win10、Adobe Photoshop2021
1、绘制选区
打开PS软件,点击椭圆选取工具,绘制椭圆 。
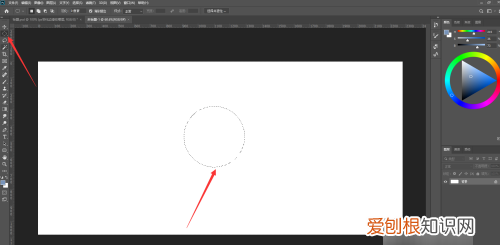
文章插图
2、设置羽化值
在上方羽化中,把羽化值调整为10像素 。
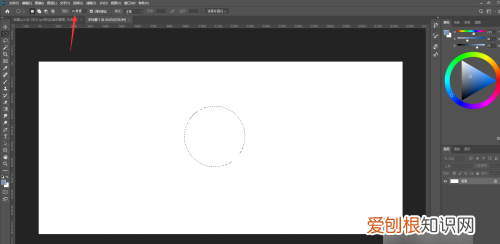
文章插图
3、查看效果
填充颜色,可以看到圆形边缘被羽化了 。
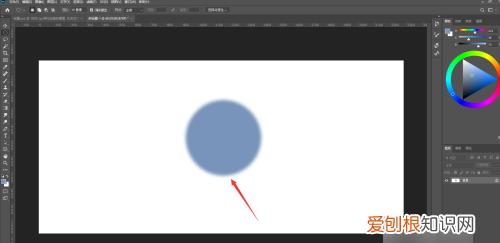
文章插图
ps把抠图移动到另一张图如何融合可以在使用PS将需要的元素抠出来以后,鼠标右键点击选区以后再选择羽化就可以了,羽化好了以后再拖移到另外一张图上进行拼接即可,具体的操作方法如下:
【ps中边缘羽化在哪里,PS应该要如何才能羽化边缘】1、在PS中点击左上角的文件选择需要处理的文件以后点击打开按钮 。
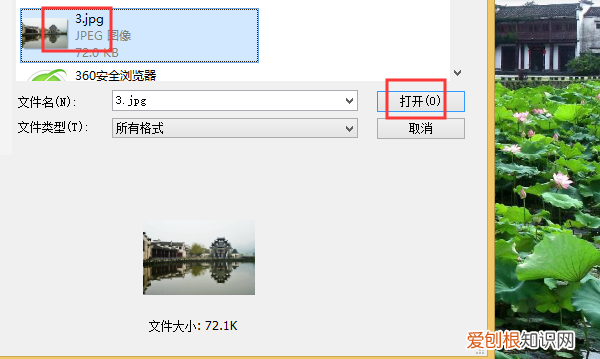
文章插图
2、如用抠图工具将图片中的牌坊抠出来,可以看到当前的闭合路径 。

文章插图
3、然后用鼠标点击右键,在出现的选项中选择建立选区按钮 。
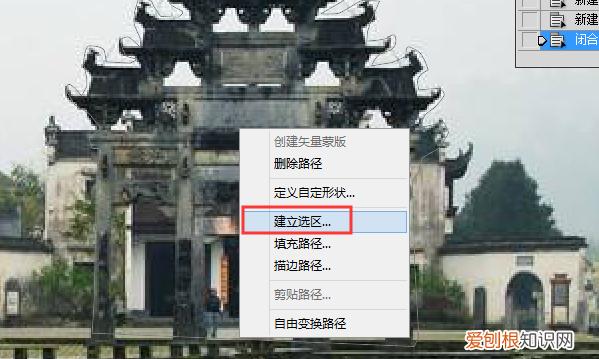
文章插图
4、在自动弹出的建立选区对话框中就可以看到羽化半径的按钮,输入需要羽化的数值以后点击确定按钮就可以羽化了 。
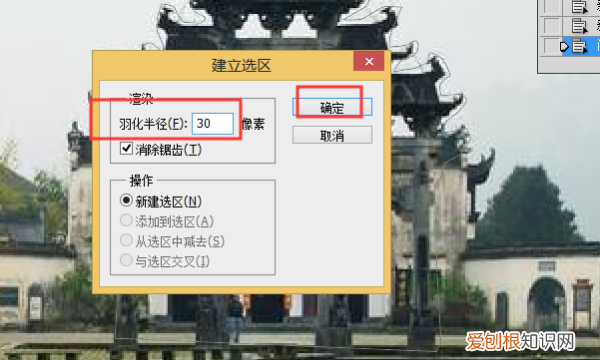
文章插图
5、这个时候就可以看到当前抠选图片的羽化效果了 。
注意事项:
羽化数值填写的越大,得到的图片边缘效果就显得比较模糊朦胧,因此需要根据实际图片处理的效果来进行羽化 。
ps怎么羽化边缘周围?工具/原料:
戴尔Inspiron 5570、Windows 10、PS 2022 。
1、框选羽化区域
在PS中打开需要羽化边缘的图片,点击左侧导航栏的选框工具,框选图片 。

文章插图
2、点击羽化选项
点击鼠标右键,在弹出页面点击羽化选项 。

文章插图
3、设置羽化半径
在羽化设置框中输入羽化半径数值,点击确定 。
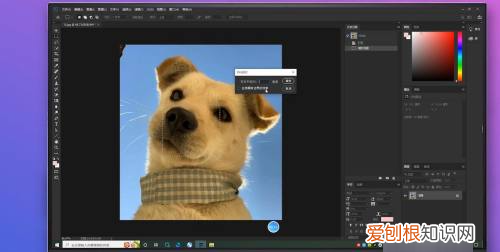
文章插图
4、查看羽化效果
按住键盘上的Ctrl+J快捷键复制图层,关闭背景图层小眼睛,即可看到羽化效果 。

文章插图
方法2
1、
点击选框工具
在PS中打开需要羽化边缘的图片,点击左侧导航栏的选框工具,框选图片 。

推荐阅读
- 手机怎么进路由设置天翼智能路由
- 如何不用淡奶油自制蛋挞,不加淡奶油的蛋挞液配方怎么做的
- 周生如故和尚是好是坏,周生如故凤阳王是坏的
- 怎么在word打开护眼模式,电脑word护眼模式怎么设置
- 怎么在电脑键盘截屏,键盘上截屏的快捷键是什么
- 用PS合并图层如何操作,打包合并图层如何操作
- 切片工具咋才能用,ps切片工具怎么使用长图切成多图
- 微信职业类别怎么填
- 高铁票如何找到2号车厢,高铁如何找到自己的车厢


