ps怎么样做影子效果
本文章演示机型:戴尔-成就5890,适用系统:windows10家庭版,软件版本:Photoshop 2021;
将要制作影子效果的图片用PS软件打开,在上方的【选择】菜单栏中找到【主体】,将人物主体选择出来后,使用快捷键Ctrl+J将人物复制两层,然后选择上最上层的人物,按Ctrl+T进入自由变换界面,按住Shift键将人物的头部往下拉,压缩影子的高度;
然后鼠标右击选择【斜切】,按住图层上边往左拖动鼠标,将图层变形,将变形后的图形移动到正常人像的下方,按住键盘上的Ctrl键点击缩略图,可以载入选区,填充为黑色后取消选区,修改其不透明度为50;
最后,对影子图层执行【滤镜】-【模糊】-【高斯模糊】命令,高斯模糊的半径可以根据自己的图片大小选择,这里的话设置成22就差不多,效果在预览中是可以看到的,这样,PS的影子效果就做好了;
本期文章就到这里,感谢阅读 。
ps怎么做阴影效果图ps可以通过对需要做阴影的选区的“投影”选项进行调整来做阴影 。
具体方法/步骤如下:
1、打开PS,双击空白部分,选择要操作的图片后打开;
2、首先先为要做阴影的部分建立一个选区,在左侧工具栏选择“魔棒工具”;
3、接下来点击图片空白位置,将选区选出来;
4、现在为选区单独建立一个图层,快捷键Ctrl+J创建图层,并用鼠标选中,作为当前图层;
5、点击右下角fx图标添加图层样式,在弹出的菜单中选择“投影”;
6、在投影对话框中,可以对“距离”、“扩展”、“大小”等进行自由设置,点击“确定”即完成阴影的制作 。
ps怎么加阴影ps中加阴影效果步骤∶
1、打开ps,打开图片,要确保你要加阴影的图层和背景不是同一个图层;
2、鼠标右击你要添加阴影的图层;
3、选择最上方的“混合选项”;
4、选择“阴影”图层样式,更改你想要的“阴影”数值,可以改变“阴影”透明度,角度,距离,大小等数值;
5、更改好“阴影”数值后,点击确定,查看效果 。
ps阴影效果怎么做的更真实【ps怎么样做影子效果,ps怎么做阴影效果图】本答案介绍了混合选项、双击打开图层样式等制作PS阴影的多种办法,这里windows系统、mac系统的操作步骤相同,答案以windows系统电脑操作举例,以下是混合选项的步骤说明:
工具/原料:联想小新Pro16 2022款、Windows10、ps2022 。
方法1
1、
单击图层
进入PS图像处理界面,选择需要添加阴影的图层,点击鼠标右键 。
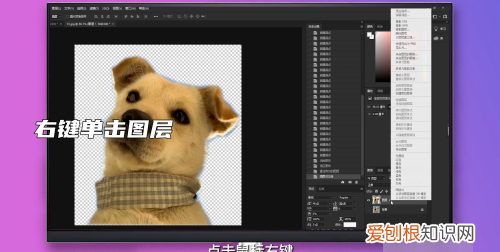
文章插图
2、选择混合选项
在弹出设置界面,点击混合设置 。
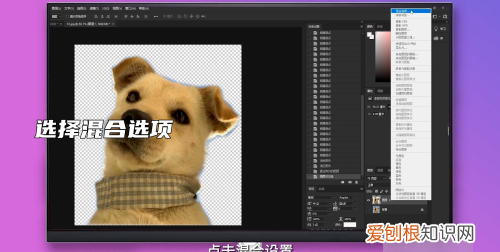
文章插图
3、点击投影
在弹出的图层样式设置框中点击选中投影选项 。
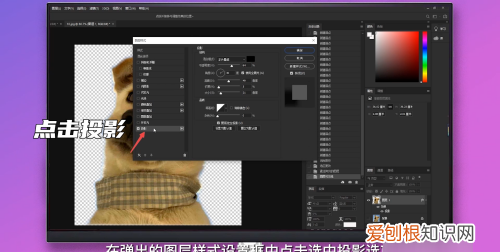
文章插图
4、设置阴影参数
在右侧的设置界面,滑动参数按钮,设置阴影样式 。
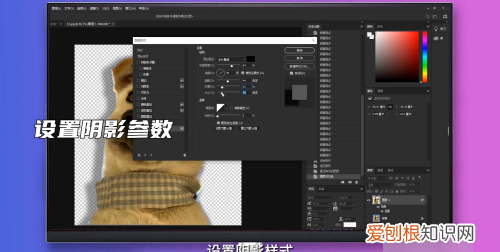
文章插图
5、确定设置
参数设置完毕,点击右上角的确定按钮,即可做出阴影效果 。
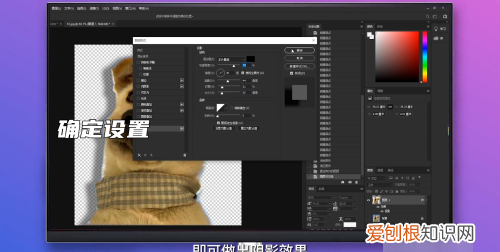
文章插图
方法2
1、
双击图层
进入PS图像处理界面,双击需要添加阴影的图层 。
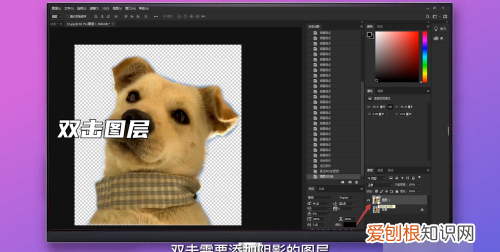
文章插图
2、点击投影
在弹出的图层样式设置框中点击选中投影选项 。
推荐阅读
- 江南tt汽车图片及价格,江南tt汽车哪里可以买到
- 怎么设置苹果手机日历,苹果手机怎么修改日历时间
- 蚂蚁庄园小鸡要如何才能抢食,支付宝蚂蚁庄园怎么去别人家吃饲料
- 冻雪糕怎么取出,自做雪糕怎么取出来
- pdf如何才能插入
- 苹果微信扬声器声音小怎么办,微信扬声器模式声音小怎么办
- win10热点新闻弹窗怎么删除,电脑弹出今日热点怎么关掉
- 聚焦改变技术的主要理念包括哪些观点
- qq聊天记录漫游怎么设置,手机qq聊天记录漫游怎么打开


