在ai里怎么裁剪图片
本文章演示机型:戴尔-成就5890,适用系统:windows10家庭版,软件版本:Illustrator 2021;
ai中没有专门的裁剪工具,在ai中裁剪图片,可以通过剪切蒙版或切片工具实现,打开要裁剪的图片,选择工具箱中的【矩形工具】,按住鼠标在画布中拖动建立一个矩形,按住Shitf键的同时鼠标单击加选要裁剪的图片,同时选中矩形和图片后,单击鼠标右键,选择【建立剪切蒙版】即可;
接下来用切片工具裁剪一下图片,选择【切片工具】,在画布中框选要裁剪的图片区域,使用【选择工具】对切片边缘进行微调,设置好以后,选择【文件】-【导出】-【存储为Web所用格式】,进入【存储为Web所用格式】设置界面后,设置格式为JPEG,下方的导出选择【选中的切片】,然后点击下方的【存储】,设置保存位置,修改文件名后点击右下角的【保存】即可;
本期文章就到这里,感谢阅读 。
ai怎么把图形切出镂空的AI里裁剪让部分图形变成镂空的具体步骤如下:
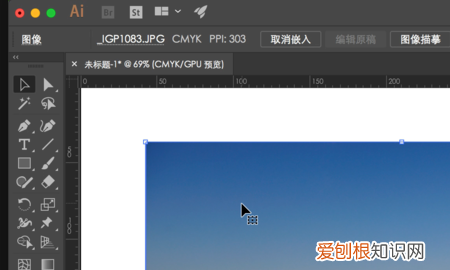
文章插图
2、然后根据裁剪画一些形状,形状设置为填充白色,描边无 。
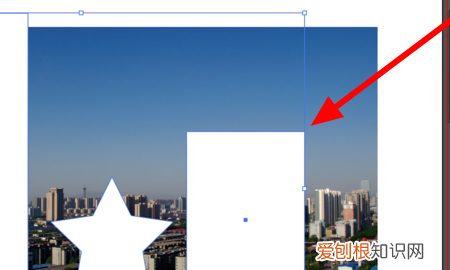
文章插图
3、然后选中形状,点击选择透明度中的“正片叠底” 。
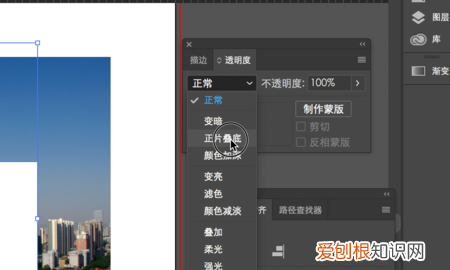
文章插图
4、然后点击打开主菜单栏对象中的“拼合透明度” 。
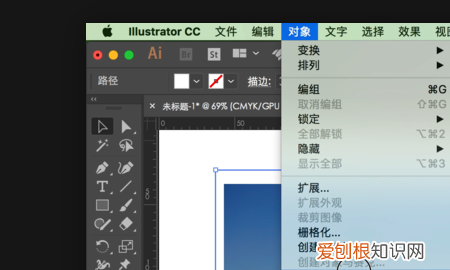
文章插图
4、然后在弹出来的窗口中回车确定 。
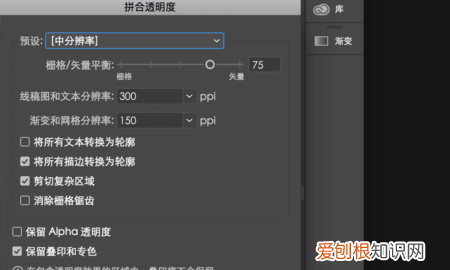
文章插图
5、然后右键单击图片选择“取消编组”即可 。
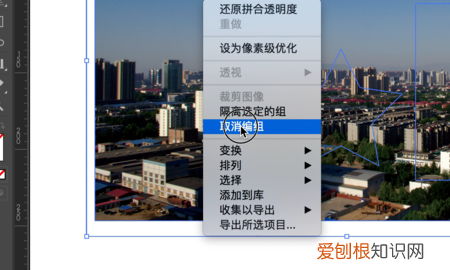
文章插图
在ai中怎么裁去多余的部分图片一、启动AI软件,并打开一张图片需要处理的图片 。
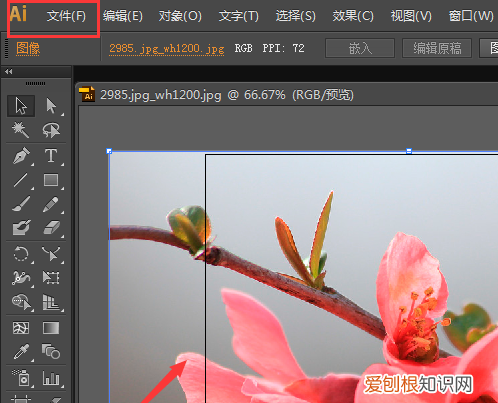
文章插图
二、选择任何一种画图工具,例如选择【椭圆工具】,画出想要的范围
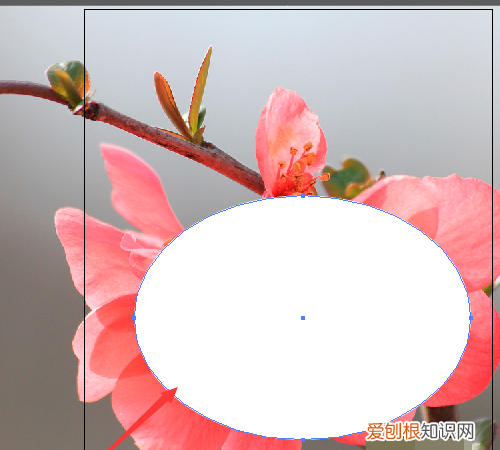
文章插图
三、ctrl+A选中图片和椭圆形,然后选择【对象】-【剪切蒙版】-【建立】 。
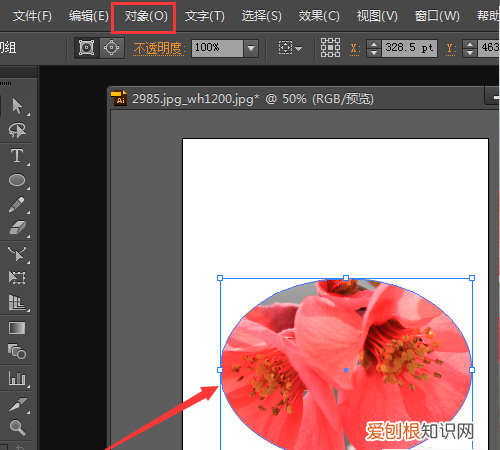
文章插图
四、图片剪切出来后,需要保存为PNG时,可选择【文件】-【导出】,跳出导出页面时,设置为png格式 。
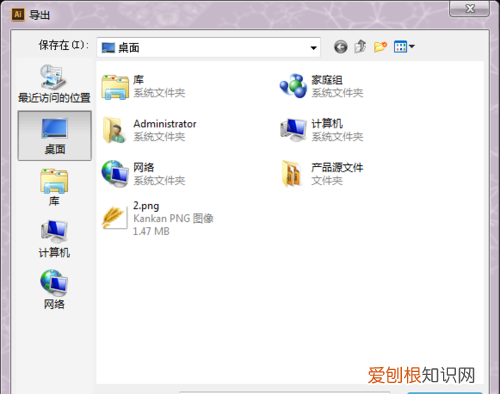
文章插图
五、设置保存后,就可以看到PNG格式的图片 。
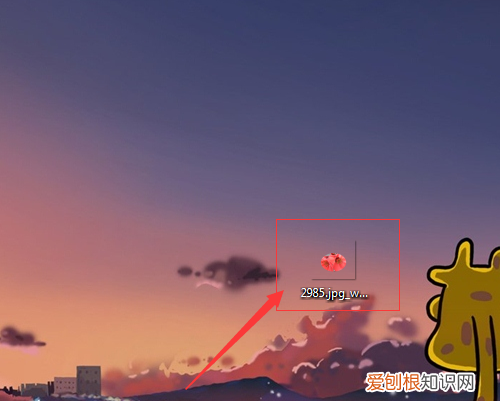
文章插图
ai怎么把图像裁剪成圆形1、首先我们打开电脑里的AI软件,新建画布,大小随意,分辨率72即可 。
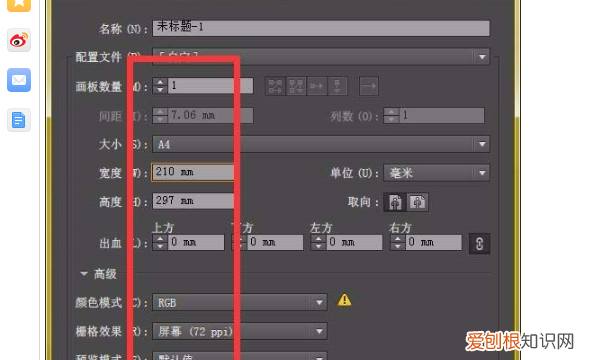
文章插图
2、将图片置入AI画布,点击上方的“嵌入”选项 。
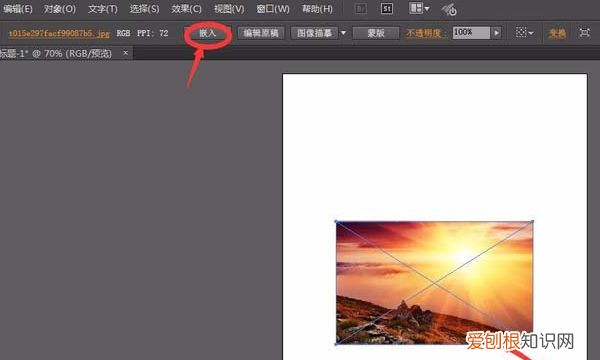
文章插图
3、选择工具栏中的矩形工具,矩形工具或椭圆工具都可以,根据自己需要裁切的形状决定,下面是以椭圆工具为例 。
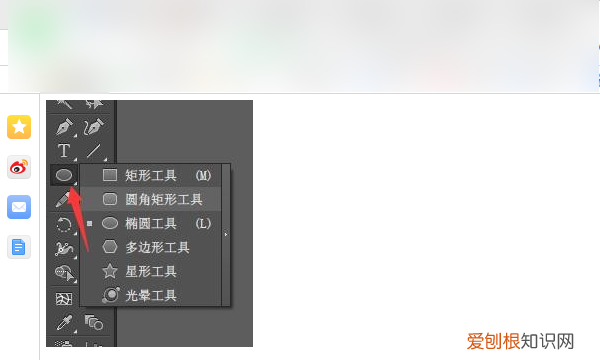
文章插图
4、然后我们在图片中绘制图形 。
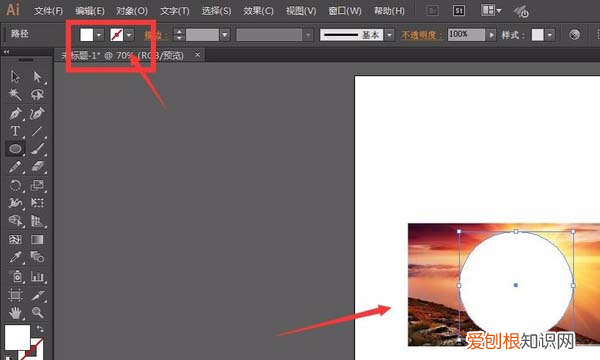
文章插图
5、然后我们将椭圆和图片全部选中,按快捷键Ctrl+7做剪切蒙版即可把图片裁剪成圆形 。
推荐阅读
- 喝早酒是哪里的风俗
- 亲爱的爸妈江森怎么回来的,亲爱的爸妈妈江森怎么回城
- 苹果手机怎么截屏,苹果手机要如何才可以截图
- 魔兽世界萨奇怎么获得
- dos窗口如何才可以打开,电脑打开dos窗口快捷键
- 华为手机左上角出现一个HD有什么用
- 怎么看别人情侣空间,怎么查看qq好友有没有开通情侣空间
- 美团轻享会员和尊享会员区别,美团的尊享会员红包多久有效期
- 如何查看switch系统序列码


