PS要如何才可以合并图层
本文章演示机型:组装台式机,适用系统:Windows 10,软件版本:Photoshop 2020;
首先打开【PS】,选择【背景图层】,按住【Shift】点击【图层3】,选中所有图层,或者按【Ctrl】选择需要合并的图层,然后单击鼠标右键,在窗口中选择【合并图层】;
或者按快捷键【Ctrl+E】合并图层,还可以选择【背景图层】,按快捷键【Ctrl+Shift+E】合并所有图层,其次也可以关闭不需要合并图层前面的【眼睛】,然后单击鼠标右键,选择【合并可见图层】即可;
以上就是本期文章的全部内容,我们下期再见 。
ps怎么把两个图层合并在一起1、用PS软件新建一个画布,分别导入两个图片 。

文章插图
2、然后调整两张图片的大小和位置至合适状态,如图 。
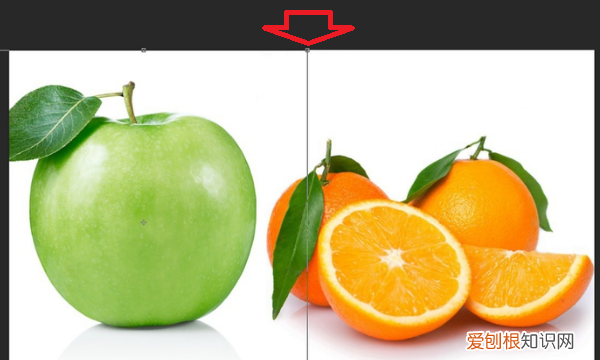
文章插图
3、然后用鼠标选中最上面的那个图层 。
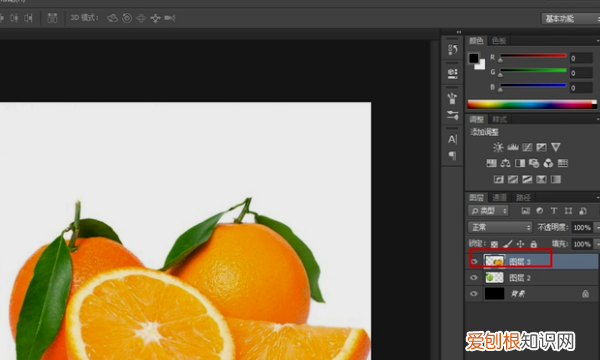
文章插图
4、然后按下组合键“ctrl+alt+shift+e”,新建一个图层 。

文章插图
5、最后将其它图层隐藏起来,就可以把两个图层合并 。
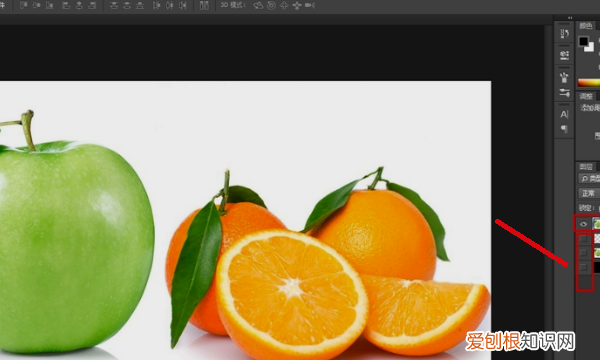
文章插图
ps怎样把几个图层合并为一组快捷键ps把几个图层合并为一组的方法:
工具/原料:Dell游匣G15、windows10、Adobe Photoshop CC 202121.1.2
方法1
1、打开并选中图层
打开图片,按F7打开图层面板,选择需要合并的图层 。

文章插图
【PS要如何才可以合并图层,ps怎么把两个图层合并在一起】2、打开右键菜单
选择完毕,右键点击向下合并 。
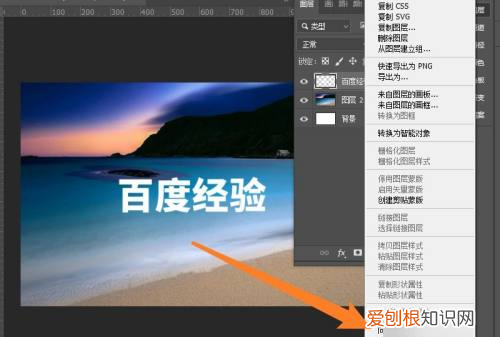
文章插图
3、合并多个图层
可以看到图层已经合并成一个图层了 。

文章插图
方法2
1、打开图层菜单
进入主页面中,点击图层选项 。
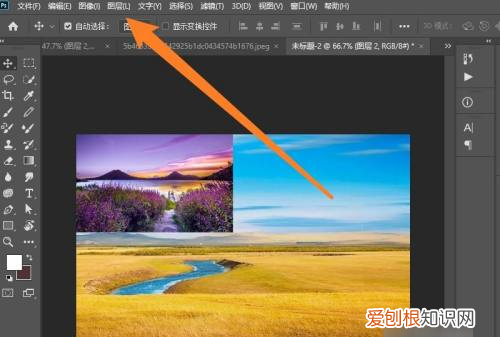
文章插图
2、合并可见图层
在下拉的选项中点击合并可见图层 。
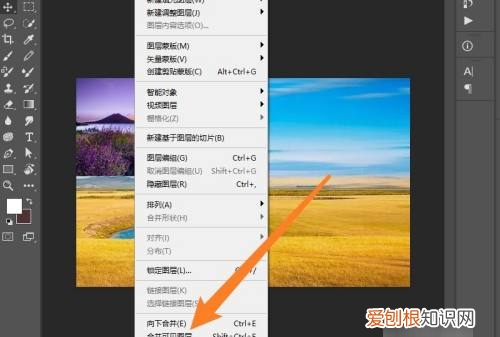
文章插图
3、完成图层合并操作
按下F7打开图层面板,可以看到多个图层已经合并了 。
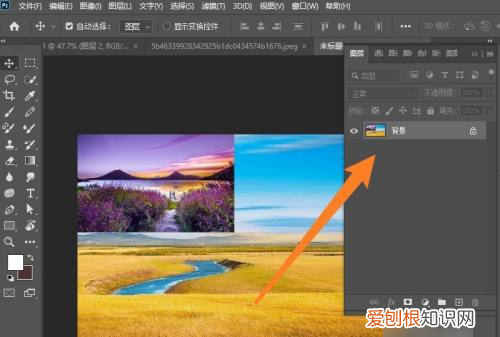
文章插图
ps中怎么把几个图层合并成一个图层快捷键1. ps中怎么把几个图层
ps中怎么把几个图层 1. 在PS中把几个图层组成一个组怎么弄啊
1、首先在电脑上打开PS软件,接着在PS中打开需要处理的图片 。
2、接下来按快捷键“Ctrl+j”复制几个图层 。
3、接下来按住“Ctrl”键,用鼠标左键点击需要选取的图层 。
4、最后按快捷键“Ctrl+G”就可以将选取的图层组成一个组了 。
2. ps中怎么选中一个或者多个图层
很简单,要选中某一个图层,只需要在PS界面右侧的面板组中找到图层面板,然后点击你想选中的相应图层即可 。
如果是想一次选定多个图层:对于是连续的几个图层,可以先点击选中第一个图层,然后按住键盘上的shift键,再点击最后一个图层,这样就将连续的若干个图层选中了 。如果是想选中若干个不连续的图层,那么可以先选中某一个图层,然后按住键盘上的Ctrl键,再点击其它几个图层,这样就一次性选中了若干个不连续的图层了 。
推荐阅读
- 误删好友相识天数怎么恢复
- 做包子醒面要多长时间
- 手机拍摄电脑屏幕有波纹怎么解决
- 淘宝自动扣费如何关闭,淘宝自动扣费是什么意思
- Ipad怎么安装使用微信,ipad如何登陆微信读书
- 粥有哪些,粥店有什么粥
- 寓言故事大全100首 有哪些寓言故事
- qq空间背景图怎么设置,QQ空间背景怎样才可以设置
- 如何用ps画出自己想要的形状,PS自定义形状工具如何才能添加


