PS油画效果如何才能做
本文章演示机型:戴尔-成就5890,适用系统:windows10家庭版,软件版本:Photoshop 2021;
在PS中打开要制作油画效果的图片,按快捷键Ctrl+U,打开色相/饱和度,将图片的饱和度增加55,确定后在上方菜单栏中选择【滤镜】-【滤镜库】,打开滤镜库后,先选择【扭曲】中的【玻璃】效果,一边观察一边调节玻璃效果的数值,设置好以后,点击下方的【新建效果图层】按钮,继续选择【艺术效果】中的【绘画涂抹】,同样可以一边观察效果一边设置数值,也可以参考文章中的数值,再次点击下方的【新建效果图层】按钮;
选择【画笔描边】中的【成角的线条】并完成数值设置,继续点击下方的【新建效果图层】按钮,选择【纹理】中的【纹理化】并完成设置,都设置好了以后点击右上角的确定,然后按快捷键Ctrl+J将背景复制一层,将复制的图层去色,快捷键是Ctrl、Shift和U键;
将复制的图层的混合模式设置为叠加,再执行【滤镜】-【风格化】-【浮雕效果】,设置好数值后【确定】,最后将复制的图层的不透明度修改为45%,这样我们的油画效果就制作完成了,打开历史记录可以对比一下效果;
本期文章就到这里,感谢阅读 。
ps如何制作油画效果图方法/步骤
1
先准备好要制成油画效果的图片;
然后,启动PS,打开主界面,并把图片拖拽到主界面 。

文章插图
2
现在图片显示的是背景图层,我们把背景图层复制一个新图层为背景副本,接下来的操作就在背景副本上操作 。这样做是为了避免当制作失败后,原图不会因此而造成破坏 。
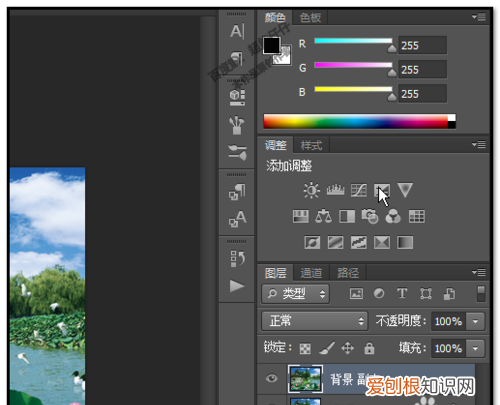
文章插图
3
我们执行命令:图像-调整-亮度/对比度
把背景副本调亮些 。
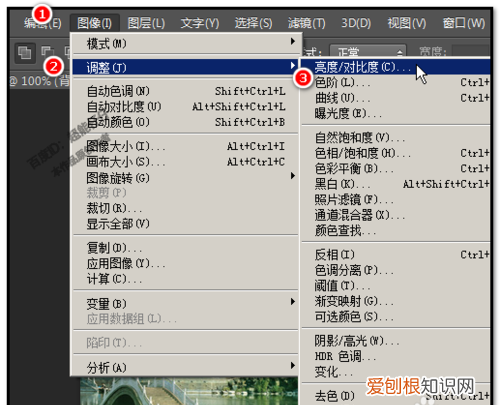
文章插图
4
然后,再执行命令:滤镜-滤镜库
打开滤镜库的操作页面 。
然后,点开“艺术效果”,在展开的各种效果中点击“绘画涂抹”并设置参数 。
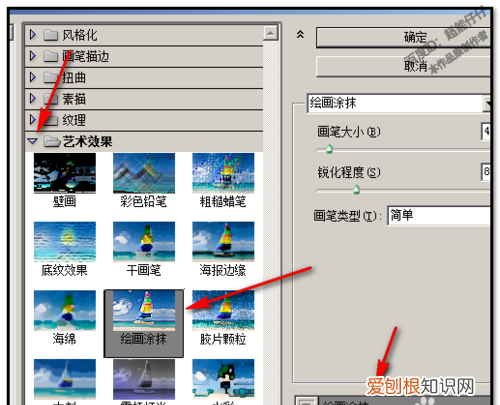
文章插图
5
保持在这个页面中
点下新建效果图层,然后,再点开“纹理”,点击“纹理化”并设置参数 。
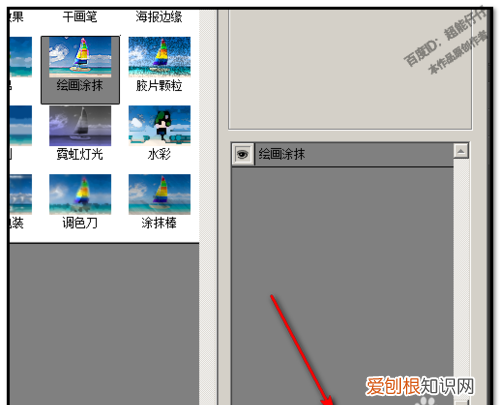
文章插图
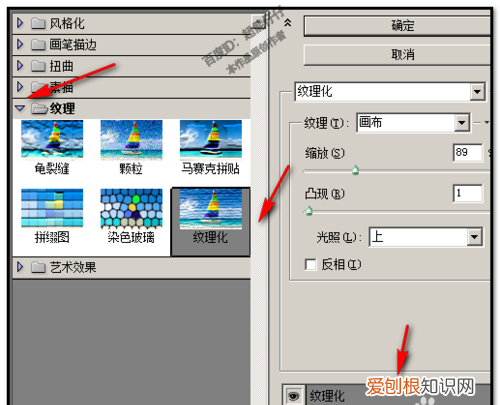
文章插图
6
继续保持在这个页面中
点下新建效果图层,然后,再点开“画笔描边”,点击“成角的线条”并设置参数 。
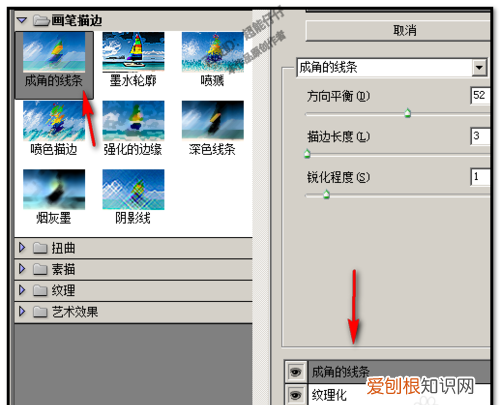
文章插图
7
继续保持在这个页面中
点下新建效果图层,然后,再点开“扭曲”,点击“玻璃”并设置参数 。
【PS油画效果如何才能做,ps如何制作油画效果图】然后,在右上角点击确定 。
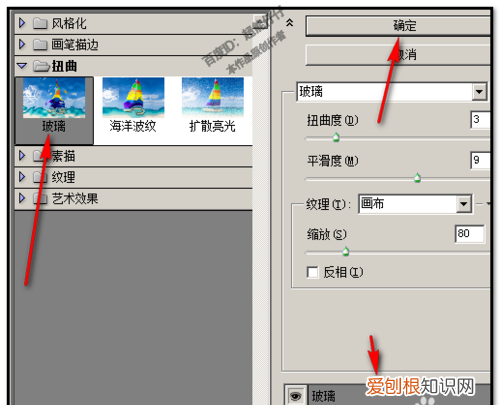
文章插图
8
点击确定后,返回到主界面 。这时,可以看到界面上的图片已有油画的效果 。

文章插图
如何把照片处理成油画效果并保持清晰度1、首先,打开我们电脑里面的ps这款设计软件之后,打开一张想要制作油画效果的图片 。
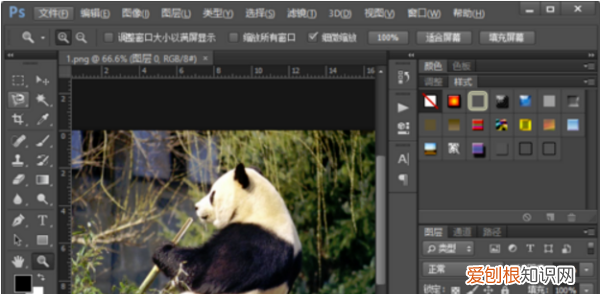
文章插图
2、接下来,使用快捷键CTRL加a全选整个画布,然后选择工具栏中的消防工具,然后,在画布上面鼠标右键,在弹出的菜单栏中选择通过拷贝的图层 。
推荐阅读
- 纸擦笔脏了怎么办,纸擦笔弄脏了怎么办
- win7硬盘合并成一个盘,win0怎样才可以合并磁盘
- 通知明天正常上班怎么说
- ai里怎么画箭头,ai的箭头符号在哪里
- 苹果12屏幕旋转怎么设置,苹果12屏幕旋转怎么关闭
- 怎么删除手机的日历订阅,苹果添加的天气预报怎么删除
- 如何关闭蓝牙耳机语音控制,苹果xr蓝牙耳机老是弹出语音控制
- steam最值得玩的免费单机游戏推荐
- 苹果12与12mini区别,苹果12和12s的区别


