PS自定义形状工具如何添加
本文章演示机型:戴尔-成就5890,适用系统:windows10家庭版,软件版本:Photoshop 2021;
准备好要添加的自定义形状工具文件,打开PS软件新建一个画布,在PS左侧的工具栏中找到【自定义形状工具】,点击上方属性栏右侧的【形状】,打开“自定形状”拾色器后,点击右上角的设置按钮,选择【导入形状】;
找到存储在电脑上的【CSH】文件后,双击就能完成导入,但一次只能导入一个自定义形状工具,多个文件需要分批导入,在自定义形状工具中选中一个形状,在【选择工具模式】中,可选择【形状】【路径】【像素】等,最后在画布添加需要的形状、路径、图形等即可;
本期文章就到这里,感谢阅读 。
形状图层怎么创建ps形状图层工具的使用方法如下:
1、首先新建一个文件,然后在左侧的工具栏中选择自定义形状工具,并在选项栏中选择形状图层,接着在弹出形状弹出式调板中选择所需的形状 。
2、然后在选项栏中点击样式后的下拉按钮,弹出样式】调板,在里面点击播放按钮,然后在弹出的下拉菜单中选择Web样式命令 。
3、接着会弹出一个警告对话框 。
4、在里面点击追加,然后在样式调板中选择所需的样式 。
5、移动指针到画面中适合位置按下左键向对角拖移,大小合适后松开左键,就可以绘制所选的形状,同时应用了所选的样式 。
6、显示图层调板,在里面点击图标变成图标就可以隐藏路径的显示,如果想重新显示路径,再次点击图标就可以了 。
ps自定义形状工具在哪里ps自定义形状工具找到的方法,一共分为4步,就可以完成设置,以下为详细步骤说明 。
【形状图层怎么创建,PS自定义形状工具如何添加】工具/原料:ThinkBook16p、Windows11、Photoshopcc2022
1、在ps工具栏上选择自定义形状工具 。
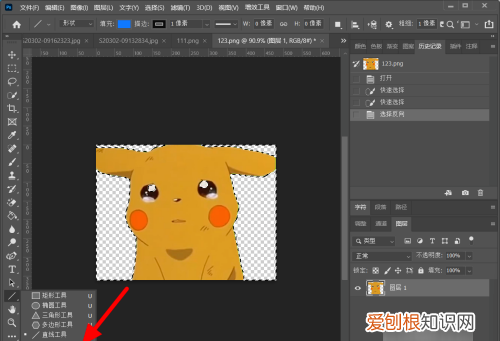
文章插图
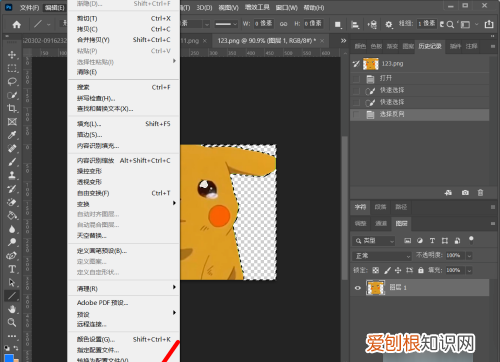
文章插图
3、在工具栏页面,点击恢复默认值 。
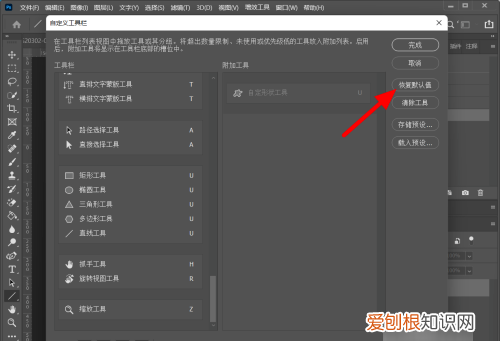
文章插图
4、点击完成,这样就可以找到 。
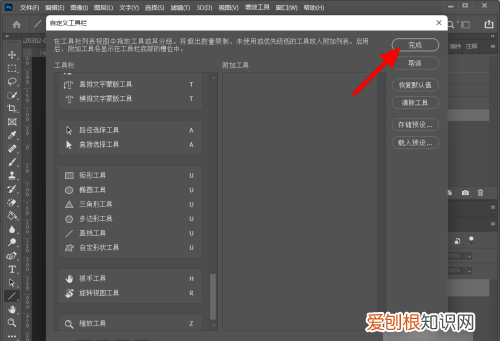
文章插图
如何使用Photoshop的自定义形状工具1、首先在电脑上将Photoshop软件打开,然后在Photoshop中选择“新建” 。
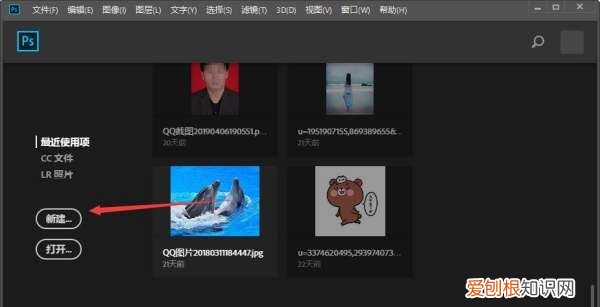
文章插图
2、接着在页面中选择一个合适大小的画布,然后点击“创建” 。
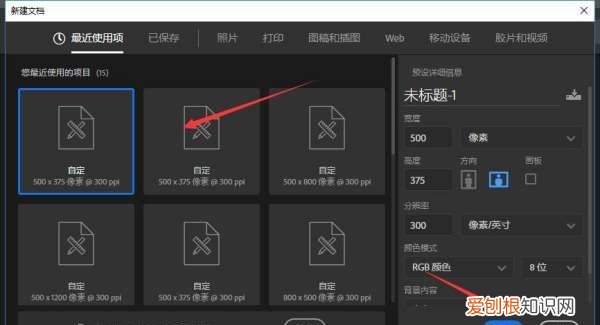
文章插图
3、接下来在左边工具栏中选择红色箭头所指处的“自定义形状工具” 。
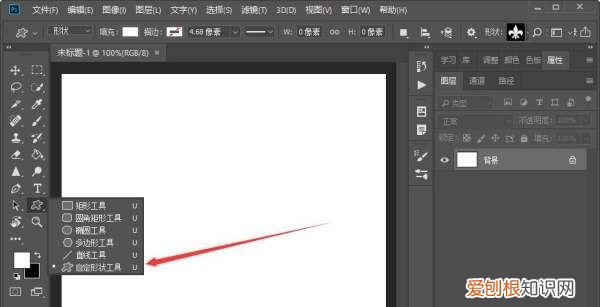
文章插图
4、然后在上方工具栏中选择需要的形状 。
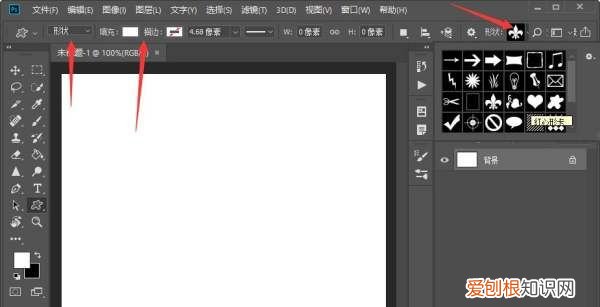
文章插图
5、接下来使用鼠标左键在画布上画出合适大小的形状即可 。
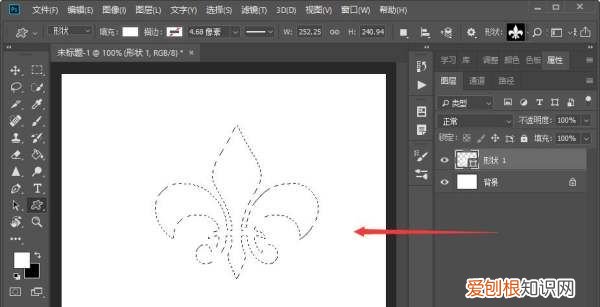
文章插图
ps自定义形状工具怎么添加图片本视频演示机型:戴尔-成就5890,适用系统:windows10家庭版,软件版本:Photoshop2021;
准备好要添加的自定义形状工具文件,打开PS软件新建一个画布,在PS左侧的工具栏中找到【自定义形状工具】,点击上方属性栏右侧的【形状】,打开“自定形状”拾色器后,点击右上角的设置按钮,选择【导入形状】;
找到存储在电脑上的【CSH】文件后,双击就能完成导入,但一次只能导入一个自定义形状工具,多个文件需要分批导入,在自定义形状工具中选中一个形状,在【选择工具模式】中,可选择【形状】【路径】【像素】等,最后在画布添加需要的形状、路径、图形等即可;
推荐阅读
- 1.14r的平方求的是什么,1.14r的平方是谁的公式
- vivo手机恢复出厂设置在哪,vivo手机恢复出厂设置键在哪
- 三押是什么意思,科目三掉头时压实线挂了有经验者讲解一下
- 快手动态在哪里找,快手里自己的动态在哪能看见呢
- 永劫无间每周任务周几更新,永劫无间征神之路每周任务刷新
- 如何打开ai文件,ai文件需要咋得才可以打开
- 华为手机音量键失灵怎么办,华为手机音量不受控制怎么办
- 手机不见了怎么定位找回
- 闲鱼优品相机可以买,闲置优品得物是什么意思


