电脑平板模式怎么退回
很多朋友将电脑切换到平板模式后,不知道怎么恢复到电脑原来的正常状态,今天就教给大家如何将电脑的平板模式退回 。
首先单击屏幕右下角的通知栏 。
然后单击“平板模式“选项,即可打开或者关闭平板模式 。
点击屏幕左下角的四个小方块标志 。
点击紫色区域齿轮样式的”设置“选项 。
下一步点击“系统”选项 。
弹出窗口后,点击“平板模式”选项 。
最后点击按钮,关闭电脑平板模式 。
华为平板电脑怎么退出电脑模式?华为平板电脑可参考以下步骤退出电脑模式:
1、在Windows10系统重新启动后进入了平板电脑模式,而没有出现传统的桌面 。这时我们可以点击左侧边栏的“设置”图标 。
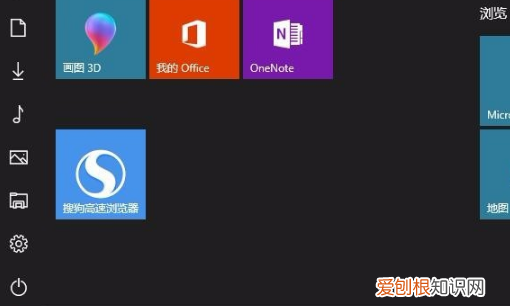
文章插图
2、在打开的Windows设置窗口中,点击“系统”图标 。
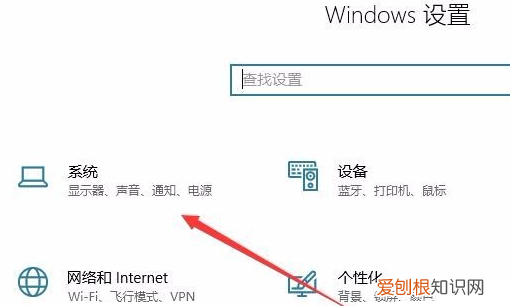
文章插图
3、这时就会打开Windows10的系统设置窗口,点击左侧边栏的“平板模式”菜单项 。
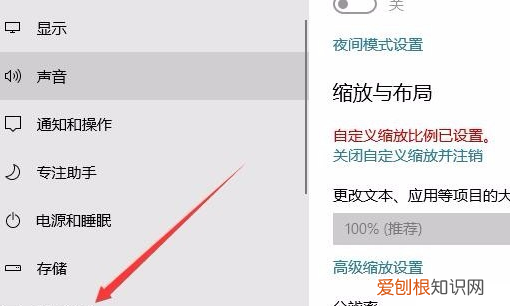
文章插图
4、在右侧窗口中打开的平板模式设置窗口中,我们找到“当我登录时”设置项 。
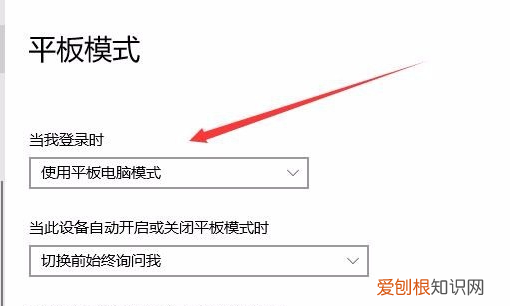
文章插图
5、点击其下拉菜单,在弹出的菜单中点击“使用桌面模式”菜单项 。
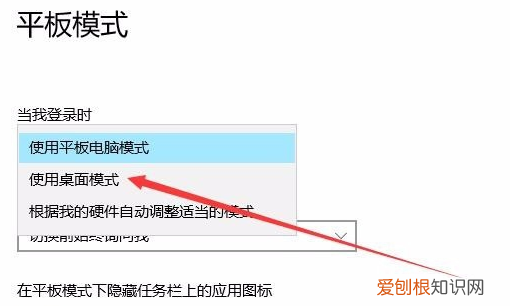
文章插图
6、接下来点击左下角的Win徽标,在弹出菜单中点击电脑按钮,然后点击重启菜单项,重新启动电脑后,就会进入Windows10的传统桌面了 。
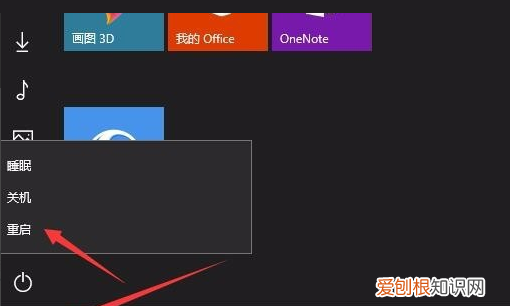
文章插图
笔记本电脑的平板电脑模式什么意思1、首先点击联想笔记本电脑右下方的“Windows图标”,再找到图标之后点击Windows图标打开菜单 。

文章插图
2、在打开菜单之后,可以看到右方有一排图标,选择右下方倒数第二个,就是设置按钮,点击“设置” 。
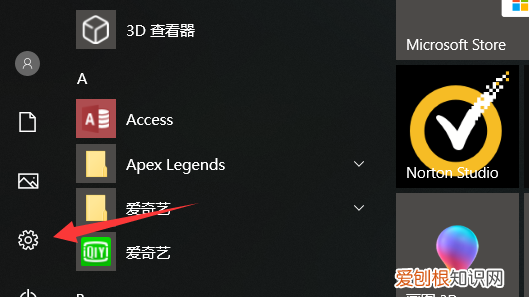
文章插图
3、打开设置后,会出现系统里全面的设置内容,在设置界面中的左上角找到“系统”,并点击“系统”界面 。
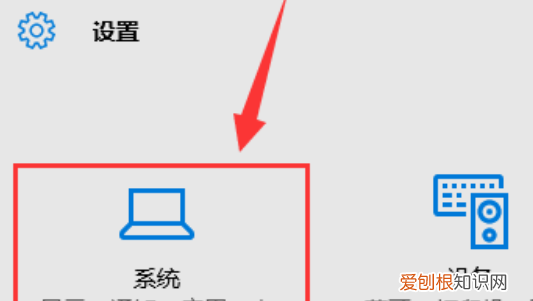
文章插图
4、在进入系统设置之后,可以看到很多设置内容,在这些选项当中,选择“平板电脑模式”,点击并进入“平板电脑模式” 。
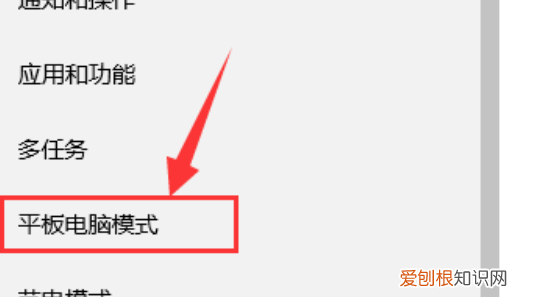
文章插图
5、进入平板电脑模式后,可以看到平板电脑模式的开关,将这个开关关闭,电脑就可以从平板模式恢复到平常的电脑模式中 。
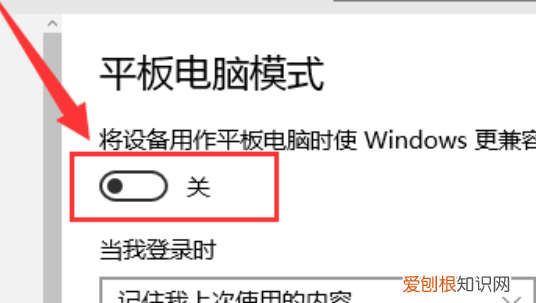
文章插图
电脑设置成平板模式怎么改回来1、要打开电脑, 此时在平板电脑模式下, 单击此模式左上角的 "三"这个标志
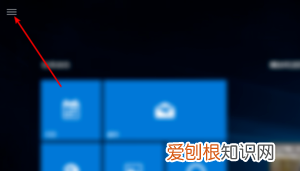
文章插图
2、然后我们在单击 "设置" 菜单, 然后单击菜单系统 。
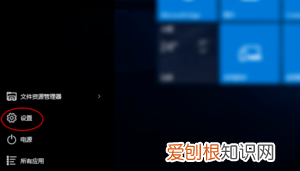
文章插图
3、点按平板电脑模式, 然后单击其旁边的开关 。
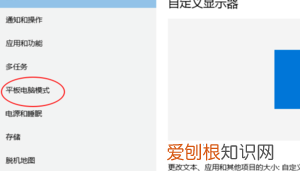
文章插图
【电脑平板模式怎么退回,华为平板电脑怎么退出电脑模式?】4、将其设置为 "关闭" 为 "灰色", 然后点击计算机右下角的小竖线 。
推荐阅读
- 蝴蝶结怎么叠,蝴蝶结怎么折
- excel利润率计算公式,excel表格中的平均利润怎么算
- 太简单!压缩office文档一下就好用了
- 遇到刺猬可以拍照,为什么不能给刺猬拍照
- 东福山岛日出时间,去东极岛要注意什么事项
- 厨房蟑螂怎么消灭干净,厨房里蟑螂猖獗怎么彻底消灭
- 如何用ps做光晕效果,PS光晕效果需要咋地才能做
- 板栗放微波炉几分钟可以熟,微波炉烤板栗几分钟按哪个键
- ai文件需要咋地才可以打开,安卓手机上怎么打开ai文件


