ai圆角矩形需要怎样才能调整圆角
本文章演示机型:戴尔-成就5890,适用系统:windows10家庭版,软件版本:Illustrator 2021;
新建一个空白文档,选择工具箱中的【圆角矩形工具】,在画布中单击会弹出【圆角矩形】设置对话框,设置好矩形的宽度、高度和圆角半径后,点击下方的【确定】,一个指定尺寸和圆角的圆角矩形就画好了,或者选择【圆角矩形工具】,按住鼠标在画布中拖动,在矩形的右下角会出现宽度、高度和圆角半径的数值;
使用键盘上的向上和向下方向键,即可调整圆角的弧度大小,向上是增加圆角弧度,向下是缩小圆角弧度,调整了圆角弧度后松开鼠标即可,或者选择要调整圆角弧度的圆角矩形,按住矩形顶点处的小圆点拖动,也可以调整圆角弧度,直角矩形需要变成圆角时,在选中直角矩形后,选择【效果】-【风格化】-【圆角】,设置好圆角半径后【确定】即可;
本期文章就到这里,感谢阅读 。
Ai中怎样调整圆角矩形的大小AI如何调整已经画好的圆角矩形的圆角大小,下面来讲一讲 。
1、首先在打开的ai软件中,打开文件,选择图形 。

文章插图
2、接着点击属性栏[形状],如下图所示 。
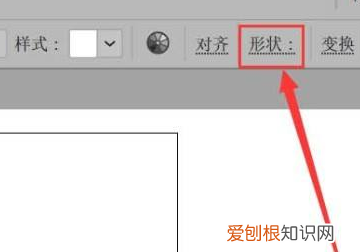
文章插图
3、弹出选项,重新输入圆角数据,可调整圆角的大小,如下图所示 。
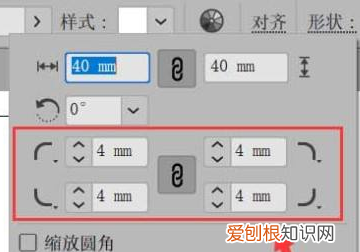
文章插图
4、最后点击(解开)链接,如下图所示,可只改变其中一个圆角的大小 。
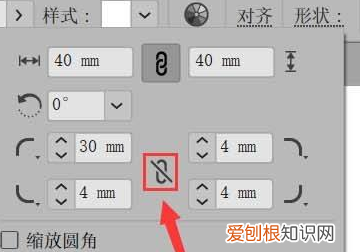
文章插图
ai怎么调整圆角矩形的角1、首先在ai里面新建文件,建立空白画板,在左边工具栏中找到”矩形工具“右键鼠标打开弹框,选中第一个 。
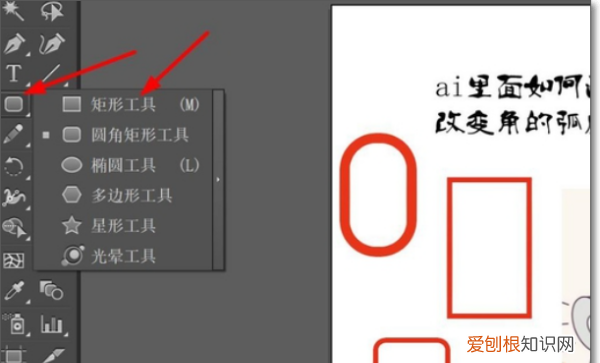
文章插图
2、鼠标左键在画板上拖动,画出一个矩形 。这个矩形四个角都是直角 。
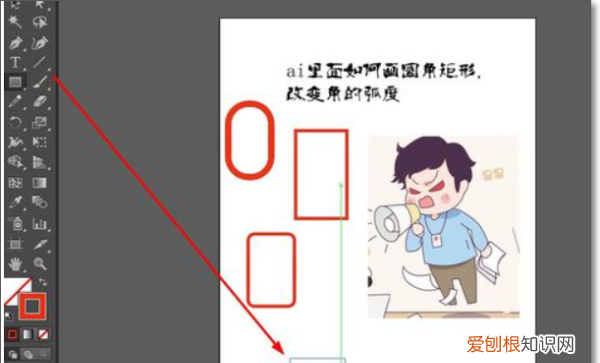
文章插图
3、选中”直接选中工具“在左侧工具栏中,框选矩形矩形工具 。
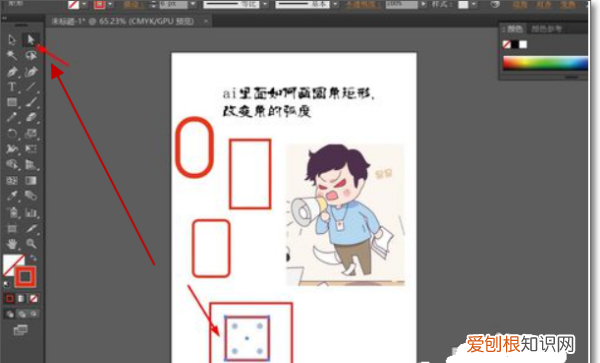
文章插图
4、中间出现一个小圆圈,拉动中间那个小圆圈,这里就可以改变大小 。
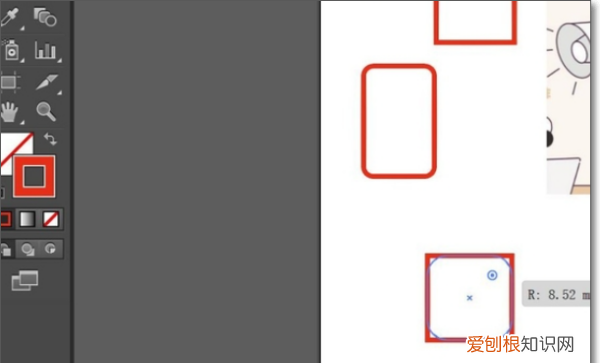
文章插图
5、第二种比较简单,直接在画板里面的工具栏众找到”矩形工具“右键鼠标,选中第二个选项,这个就可以直接画出一个圆角的矩形 。
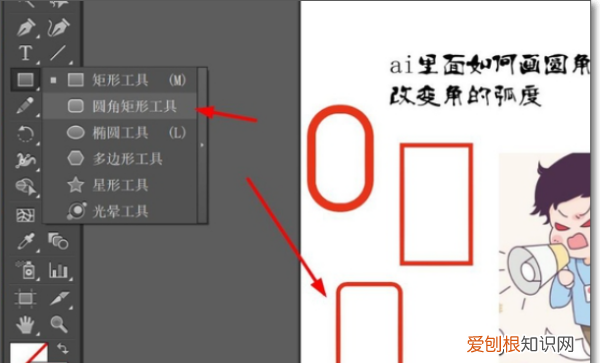
文章插图
6、如何调节弧度,这里就可以直接用”直接选择工具“框选一个点,让后鼠标左键拉动小圆,就可以变形,直角与更圆的角 。
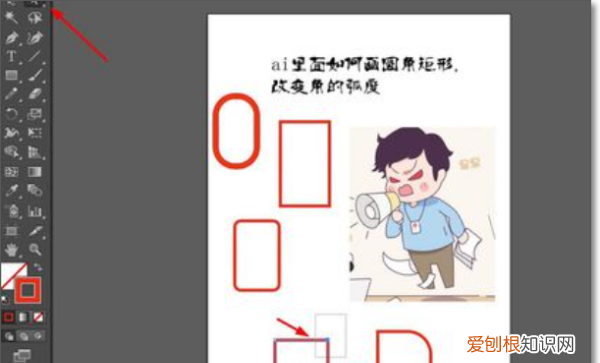
文章插图
ai怎么改变圆角矩形弧度1、打开AI这款软件然后在工具箱内找到多边形选项

文章插图
2、选择多边形选项在工作区里点击鼠标左键在弹出的对话框内设置参数

文章插图
3、设置好参数后在效果菜单那里找到风格化选项
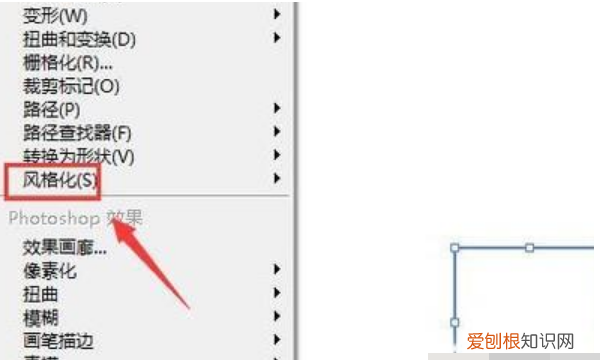
文章插图
4、点击风格化选项在其子级菜单哪里找到圆角选项
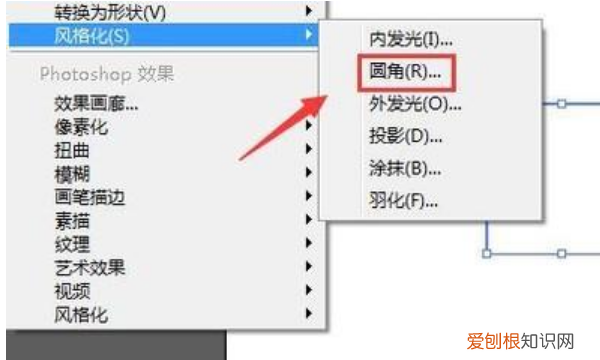
推荐阅读
- 白萝卜发黑了还能吃吗
- 草棒是什么鱼,乌斯玛草棒怎么清洗
- 2023年起诉离婚需要提供什么材料
- 才30岁月经就越来越少 月经少的原因有哪些
- ai切片工具需要咋得才能用,3d打印机的切片软件是什么
- 钉钉未激活怎么处理,钉钉加入群显示未激活怎么弄
- 奇迹暖暖怎么和好友一起玩,奇迹暖暖每天首次邀请好友
- 二维码原理,草料二维码生成器如何制作二维码原理
- 网易云音乐怎么修改个人介绍


