cdr需要咋滴才能把文字做成弧形
本文章演示机型:戴尔-成就5890,适用系统:windows10家庭版,软件版本:CorelDRAW 2021;
打开CDR后创建一个新的文档,选择【钢笔工具】,在画布画一条弧线,再选择工具箱中的【文本工具】,将光标靠近弧线,当光标下出现小波浪线时单击就可以输入文字了,文字输入完毕后点击选择工具,在上方的属性栏中,可以设置文字的字体和字号大小,打开【文本方向】选项框,可以指定文本的总体朝向,再设置【与路径的距离】和【偏移】,都设置好了之后选中路径,直接按键盘上的删除键将路径删除即可;
如果后续需要对路径进行调整的,撤销上一步的操作,将路径恢复,选择【形状工具】对路径进行调整,调整了以后保持路径的选择状态,鼠标右键单击调色板中的无填充,选择【设置轮廓颜色】,就可以将路径隐藏了,后续需要使用路径时,给路径文字描边后,再将文字的描边去掉,就可以恢复路径了;
本期文章就到这里,感谢阅读 。
cdr中如何把文字变成弧形CDR让文字变成弧形的具体操作步骤如下:
我们需要准备的工具有:电脑、CDR
1、首先打开CDR,新建文档输入好文字以及画好图形,作为文字的路径(线条、图形都可以) 。
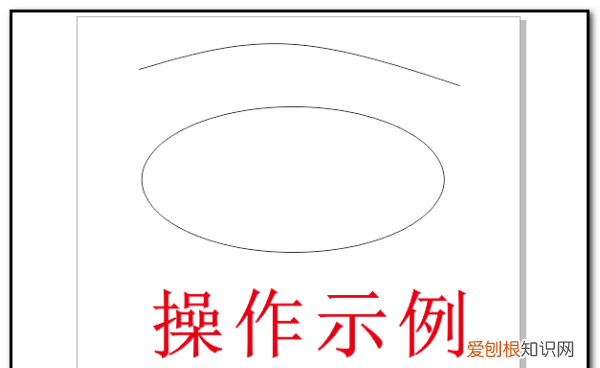
文章插图
2、接着选中文字,在上方菜单栏“文本”找到“使文本适合路径”点击它 。
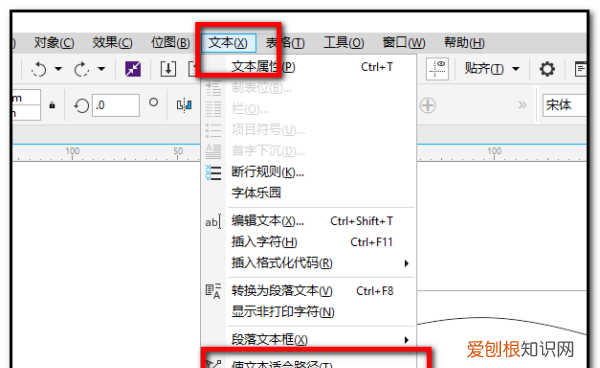
文章插图
3、然后把鼠标放在需要路径上方,调整好位置后单击确定 。
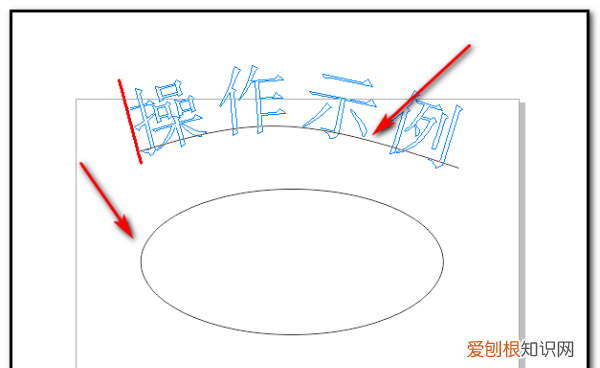
文章插图
4、效果如图 。文字的大小样式可在上方工具栏调整 。
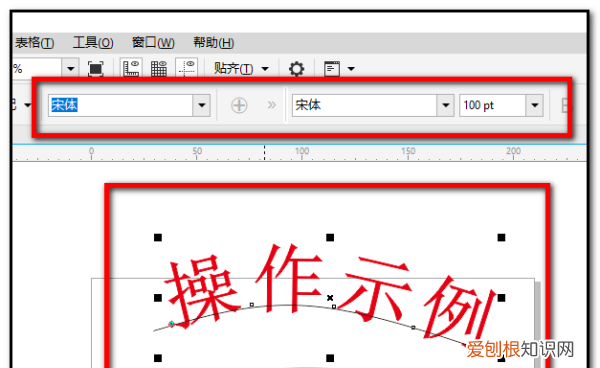
文章插图
coreldraw怎么把文字1、coreldraw X4软件界面,在画板上选择椭圆工具按住ctrl键绘制一个合适大小的圆 。
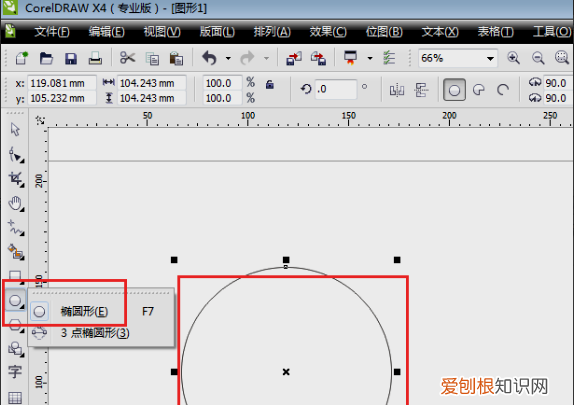
文章插图
2、然后选择文字工具,左键移动到圆环上,当鼠标和圆环接触出现一个曲线可输入完文字标志时点击 。
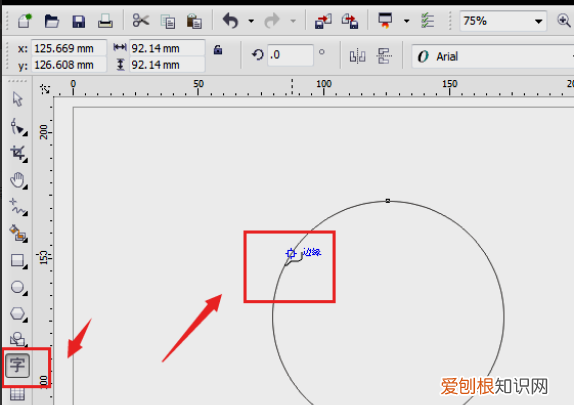
文章插图
3、然后在路径上输入文字,如果文字不在中心位置,可以调节圆环的旋转方向 。
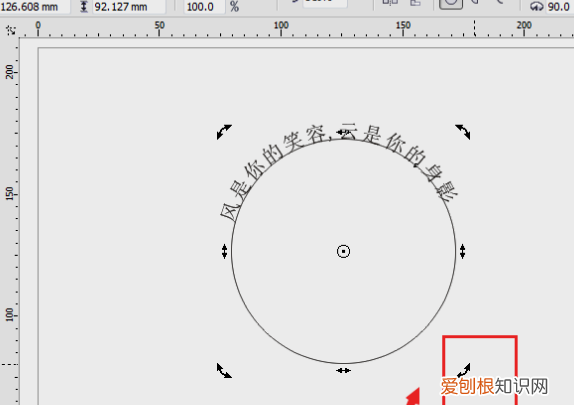
文章插图
4、使用形状工具F10选中圆,将圆删除即可 。
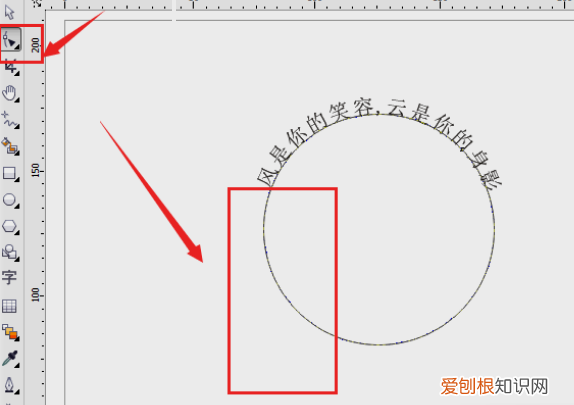
文章插图
5、完成以上设置后,即可将coreldraw中的文字做成弧形 。
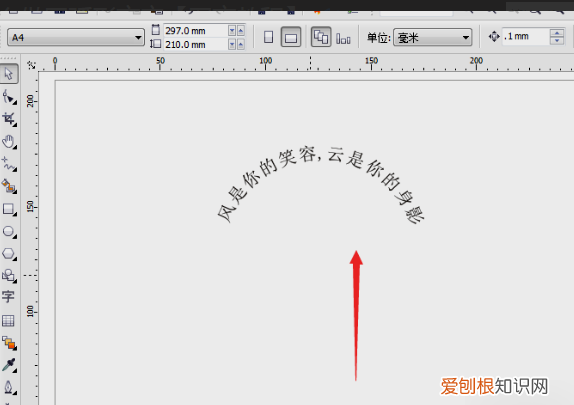
文章插图
cdr怎么做弧形字体本例主要讲解通过路径文字制作弧形文字 。先绘制路径,然后再路径上输入文字,最后打撒图形将路径删除即可 。
绘制弧形
利用贝塞尔工具,绘制所需要的弧形 。
键入文字
选择文字工具,在刚刚绘制的弧形上点击,然后输入所需的文字 。
调整文字
拖动文本左侧的红形小方块就可以调整文字的位置,利用形状工具还可以调整文字的间距 。同时还可以在文本方向中调整文字的方向 。
删除路径
如果不需要路径的话,可以通过打撒图形然后删除路径 。即可完成整个文字效果的只做 。
cdr怎么把文字做成弧形快捷键本视频演示机型:戴尔-成就5890,适用系统:windows10家庭版,软件版本:CorelDRAW2021;
打开CDR后创建一个新的文档,选择【钢笔工具】,在画布画一条弧线,再选择工具箱中的【文本工具】,将光标靠近弧线,当光标下出现小波浪线时单击就可以输入文字了,文字输入完毕后点击选择工具,在上方的属性栏中,可以设置文字的字体和字号大小,打开【文本方向】选项框,可以指定文本的总体朝向,再设置【与路径的距离】和【偏移】,都设置好了之后选中路径,直接按键盘上的删除键将路径删除即可;
推荐阅读
- aosp是什么系统,rros是什么系统
- ai怎么做图形阴影,ai阴影效果需要咋的才能做
- 手指葡萄叫什么名字
- 雨水的作用
- 丝瓜上经常爬蚂蚁应该怎么处理,种了几棵丝瓜爬满了蚂蚁怎么办
- 汽车安全锤使用方法,安全锤敲击玻璃的哪个部位
- 轻叩心扉第二季哪里可以看,轻叩心扉男女主现实中是情侣
- 关于水手的句子,你好乔安打包螃蟹是哪一集
- 怎样使用ai软件做阴影效果,ai阴影效果需要如何才可以做


