ai需要怎么样才能看画布大小
本文章演示机型:戴尔-成就5890,适用系统:windows10家庭版,软件版本:Illustrator 2021;
打开要查看的ai文件,在上方工具栏中选择【窗口】-【属性】,打开属性面板,选择工具箱下方的【画板工具】,在【属性】面板中显示的【宽】和【高】,即是ai文件的画布大小,点击右上角的【退出】,即可退出画板编辑模式;
或者选择【文件】-【文档设置】,在打开的【文档设置】界面,点击【编辑面板】,同样可以在属性面板中查看文档大小,还可以在上方的工具栏中选择【窗口】,找到下方的【画板】,在画板界面点击右侧的【画板工具】图标,进入【画板选项】界面,查看文档的大小,在画板编辑模式中,修改【宽度】和【高度】后,点击下方的【确定】,还可以改变画布的大小;
本期文章就到这里,感谢阅读 。
ai怎么改变画布大小 不是画板演示品牌型号:联想拯救者R720;系统:Windows10;软件:IllustratorCC2021 。
1、打开ai文件,点击工具栏中的“画板工具”直接用鼠标拉几个正方形的小脚 。
2、这时画板上的尺寸数值显示出来,根据数值调整想要的大小即可 。
ai画布大小怎么设置像素具体步骤如下:
1、使用AI打开需要调整页面大小的文件 。
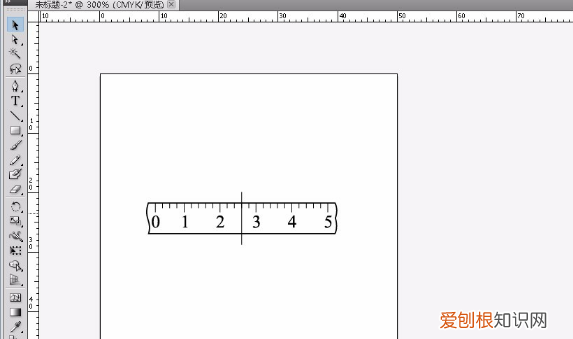
文章插图
2、在控制面板中点击“文档设置“ 。

文章插图
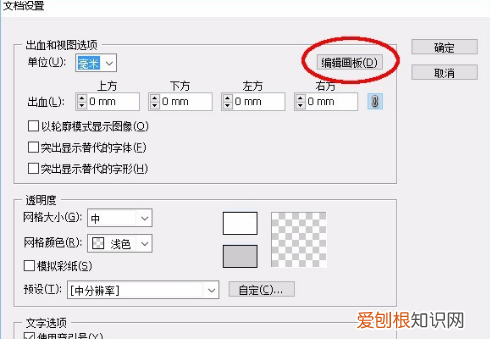
文章插图
4、然后可以看到画板四周变成了虚线,这种状态为可调整状态;可以使用鼠标拖拽虚线的方式将页面拖成合适的大小 。
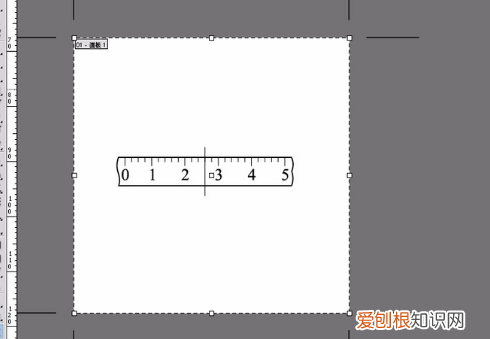
文章插图
5、如果要求比较精确的数值,则可以通过填写宽、高数值的方式精确调整大小 。
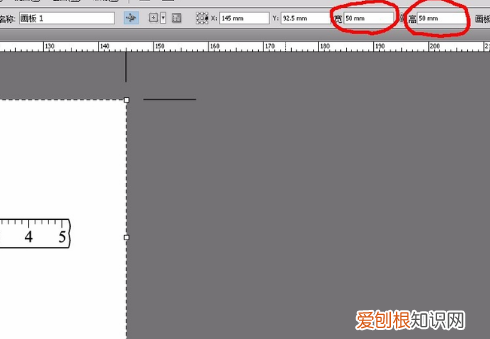
文章插图
6、精确调整页面大小时,可以选择基点,例如以页面正中间为基点调整小时,则四周画布均匀增大或缩小;以右侧为基点,则往页面左边扩充或减小;一共有上、中、下、左、右、左上、右上、左下、右下等9个基点可选,这样即可设置AI画布大小 。
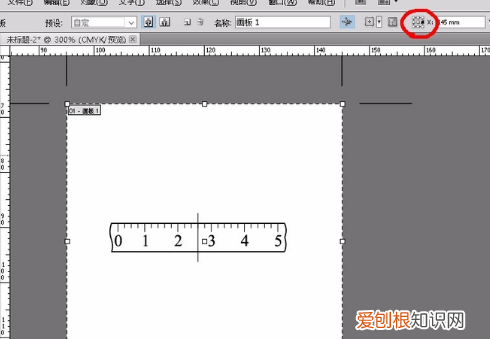
文章插图
ai怎样才可以查看画布的大小尺寸本视频演示机型:戴尔-成就5890,适用系统:windows10家庭版,软件版本:Illustrator2021;
打开要查看的ai文件,在上方工具栏中选择【窗口】-【属性】,打开属性面板,选择工具箱下方的【画板工具】,在【属性】面板中显示的【宽】和【高】,即是ai文件的画布大小,点击右上角的【退出】,即可退出画板编辑模式;
或者选择【文件】-【文档设置】,在打开的【文档设置】界面,点击【编辑面板】,同样可以在属性面板中查看文档大小,还可以在上方的工具栏中选择【窗口】,找到下方的【画板】,在画板界面点击右侧的【画板工具】图标,进入【画板选项】界面,查看文档的大小,在画板编辑模式中,修改【宽度】和【高度】后,点击下方的【确定】,还可以改变画布的大小;
本期视频就到这里,感谢观看 。
ai软件怎么查看尺寸大小以Adobe Illustrator CC版本为例 操作步骤如下:
1、点文件——文档设置(可以按快捷键 alt+Ctrl+P)
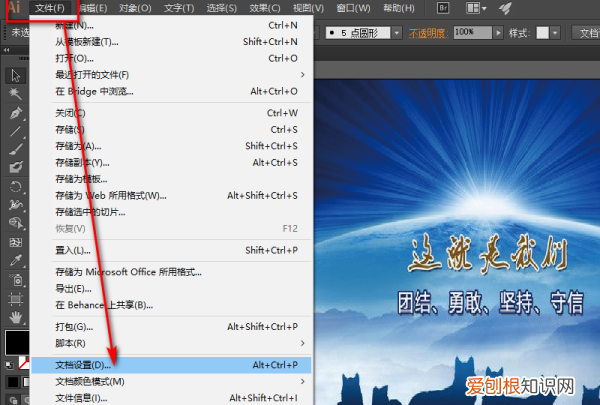
文章插图
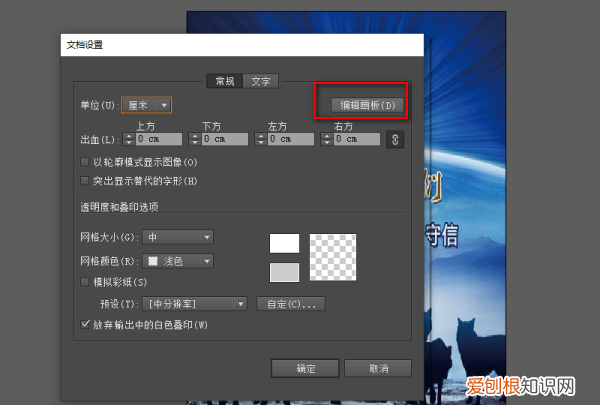
推荐阅读
- ai出血线怎么做在画布内,ai出血线需要咋地才可以设置
- 怎么酱牛肉,京御熟食酱牛肉做法
- 德赛西威导航的官方售后电话,德赛西威大众系列产品
- ai轮廓需要怎么才能取消
- 土豆片烤箱烤多久,烤箱烤土豆烤多久
- 怎么搜索土豆网上的特定,土豆网下载的视频在哪个文件夹
- 沉香豌结局是什么,忠犬流浪记结局是什么
- 端午节还未到就收到粽子文案 端午节粽子发朋友圈说说
- 水可以做什么,循环水怎么做


