ai需要咋滴才能复制图形
本文章演示机型:戴尔-成就5890,适用系统:windows10家庭版,软件版本:Illustrator 2021;
打开一个空白的ai文档,选择工具箱中的【星形工具】,在画布上单击,设置好星形的参数后点击【确定】新建一个五角星,选中五角星后,按Ctrl+【C】进行复制,再按Ctrl+【V】进行粘贴,即可复制出一个五角星了,或者使用快捷键复制后,按Ctrl+【B】进行粘贴,则复制出来的图形在原图层的下方,使用键盘方向键移动复制出来的图形;
再填充其他颜色,可以看到其处在原图层的下方,或者复制后,按Ctrl+【F】进行粘贴,此时复制出来的图形则在原图层的上方,或者按住键盘上的【Alt】键,鼠标点住要复制的图形,拖动到要复制图形的位置后松开鼠标,即可复制出来一个新的图形,或者鼠标右键单击图形,选择【变换】-【移动】,设置好移动的参数后点击下方的【复制】,也可以复制图形;
本期文章就到这里,感谢阅读 。
ai如何绕着一个圆圈复制具体步骤如下:
需要准备的材料分别是:电脑、AI 。
2、然后鼠标光标变成十字图标,按住“alt”按键不放,鼠标按住中心点往下拉 。
3、然后在弹出来的窗口中输入旋转的角度,点击“复制”选项 。
4、然后不停地按“Ctrl+D”就可以了 。
ai怎样原位复制缩小原位复制是ctrl+c;ctrl+f贴在前面;ctrl+b贴在后面;Ctrl+V是粘贴到其他地方 。
1、电脑打开AI 。
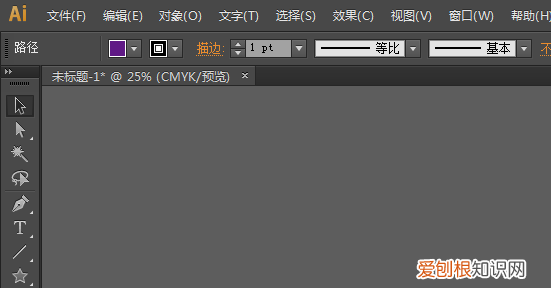
文章插图
2、选中要复制的图层,然后Ctrl+C复制 。
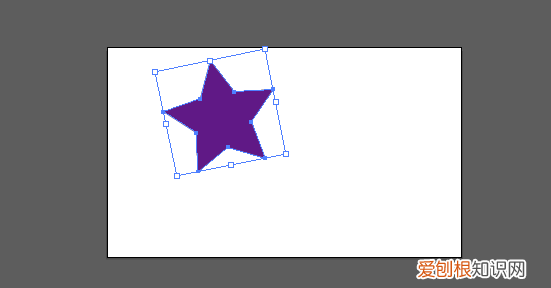
文章插图
3、复制之后,Ctrl+F粘贴在原位,需要移动才可以看到复制的图形 。
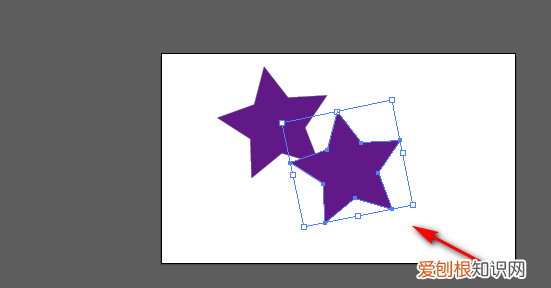
文章插图
4、Ctrl+V就把图形粘贴到别的地方了 。
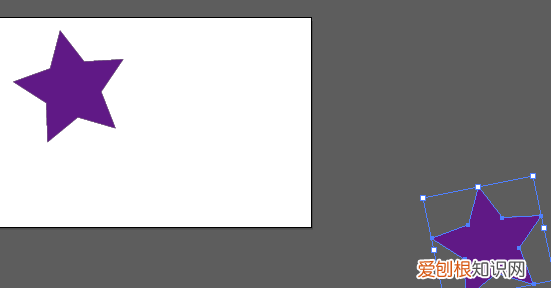
文章插图
成功最简单的方法就是复制别人1、电脑打开AI软件 。
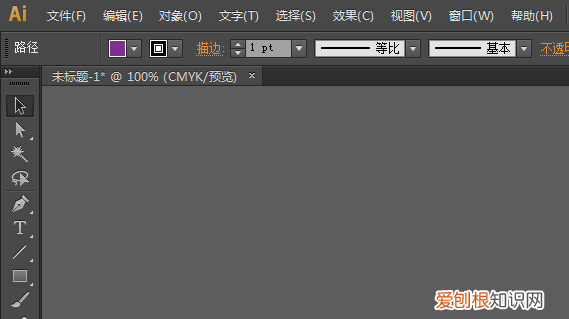
文章插图
2、打开AI之后,新建文档然后画一个矩形 。
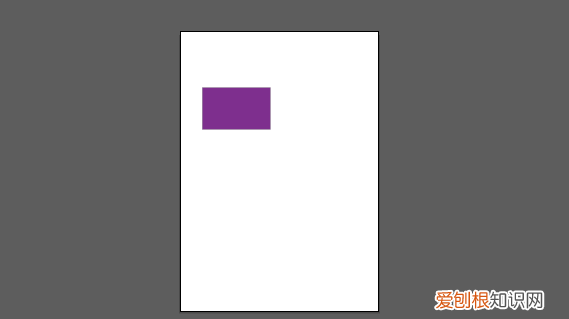
文章插图
3、画好矩形之后,选中第一图形,然后按住ALT键不放,拖动图形就可以复制一个了 。
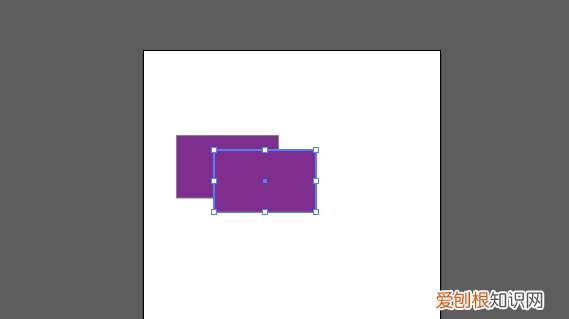
文章插图
4、或者直接选中图形,然后Ctrl+C复制,在Ctrl+V复制也是可以的 。
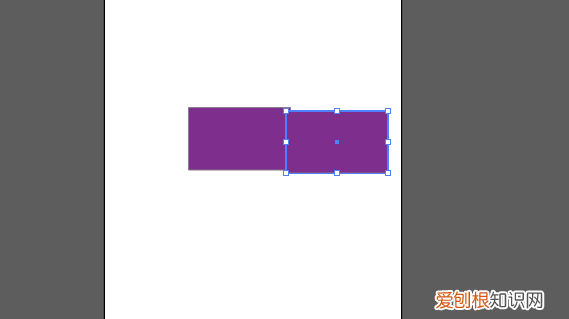
文章插图
ai原地复制粘贴快捷键AI中原地复制的快捷键是Ctrl+C,然后CTRL+F
1、电脑打开AI软件 。
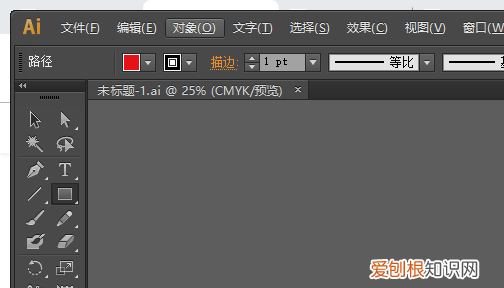
文章插图
2、打开AI之后,打开文件,选中要原地复制的图形 。
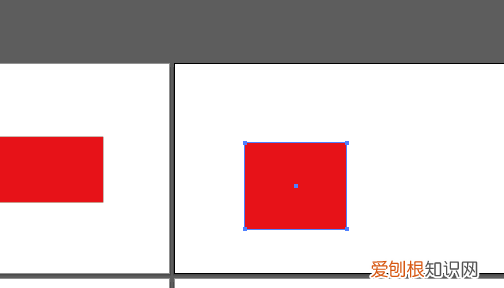
文章插图
3、选中图形后,先按Ctrl+C复制,然后再按CTRL+F,就可以原地复制图形了,但是要把图形拖动才可以看得到,因为是原地复制 。
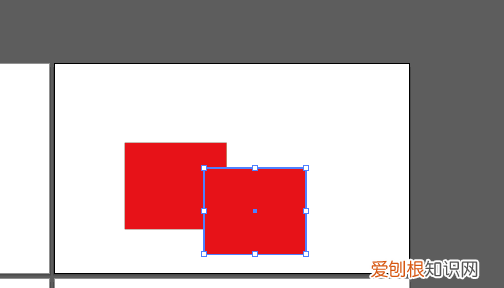
文章插图
ai怎么复制一排图形ai复制一排图形方法如下:
【ai需要咋滴才能复制图形,ai如何绕着一个圆圈复制】1. 打开AI软件,将矩形铺满整个形状?
2. 按住键盘上的alt键拖拽矩形,复制矩形 。
3. 然后按快捷键Ctrl+D,快速复制一排矩形 。
4.下面将矩形全部选中,按住alt键向下拖拽复制第二层矩形 。
推荐阅读
- 怎样能领取玩吧币,玩吧直播软件主播怎么提现到微信
- 怎么分辨清油的好坏,怎么识别菜子油好与坏
- thinkpad怎么开机,thinkpad开机键在哪
- 裸辞书记老婆是做什么的
- 小兔子球虫病怎么预防,兔子球虫病突发怎么抢救
- ai画布大小怎么设置像素,ai需要咋样才能看画布大小
- cad全屏显示的快捷键,cad最大化显示快捷键
- 后排座椅怎么放倒,小轿车后排座椅怎么放倒
- 杜鹃花了以后怎么打理,杜鹃花开花后期怎样养护


