ai需要怎样才能复制图形
本文章演示机型:戴尔-成就5890 , 适用系统:windows10家庭版 , 软件版本:Illustrator 2021;
打开一个空白的ai文档 , 选择工具箱中的【星形工具】 , 在画布上单击 , 设置好星形的参数后点击【确定】新建一个五角星 , 选中五角星后 , 按Ctrl+【C】进行复制 , 再按Ctrl+【V】进行粘贴 , 即可复制出一个五角星了 , 或者使用快捷键复制后 , 按Ctrl+【B】进行粘贴 , 则复制出来的图形在原图层的下方 , 使用键盘方向键移动复制出来的图形;
再填充其他颜色 , 可以看到其处在原图层的下方 , 或者复制后 , 按Ctrl+【F】进行粘贴 , 此时复制出来的图形则在原图层的上方 , 或者按住键盘上的【Alt】键 , 鼠标点住要复制的图形 , 拖动到要复制图形的位置后松开鼠标 , 即可复制出来一个新的图形 , 或者鼠标右键单击图形 , 选择【变换】-【移动】 , 设置好移动的参数后点击下方的【复制】 , 也可以复制图形;
本期文章就到这里 , 感谢阅读 。
ai怎么复制图形用户可以通过复制粘贴、使用alt键和使用变换工具这三种方式 , 可以在ai软件中进行复制操作 。
工具/原料:Dell游匣G15、Windows10、Adobe illustrator CC2020
1、选中图形
打开文件 , 鼠标左键选中需要复制的图形 。
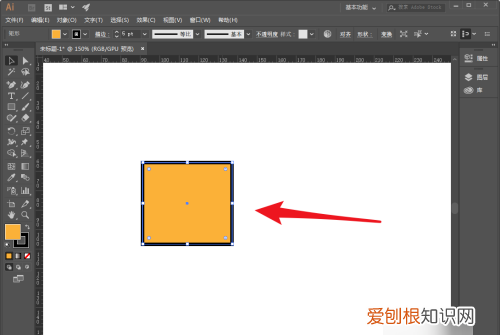
文章插图
2、复制图形
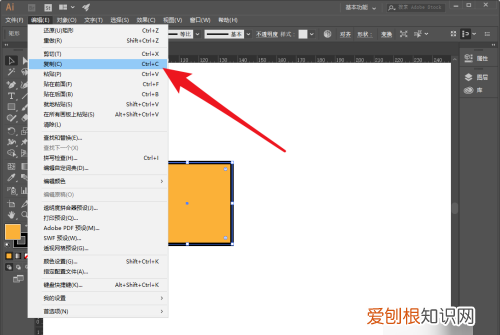
文章插图
3、粘贴图形
直接ctrl+V进行粘贴即可复制成功 。
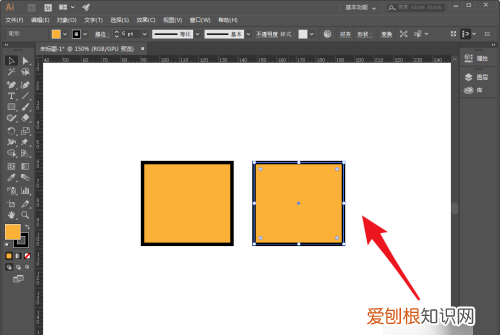
文章插图
方法2
1、选中复制图形
绘制图形后 , 使用选择工具选择图形 。
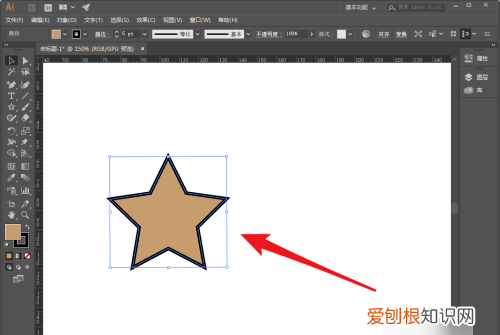
文章插图
2、按住alt键向左移动
直接按下键盘的alt键 , 鼠标左键向左侧移动 。
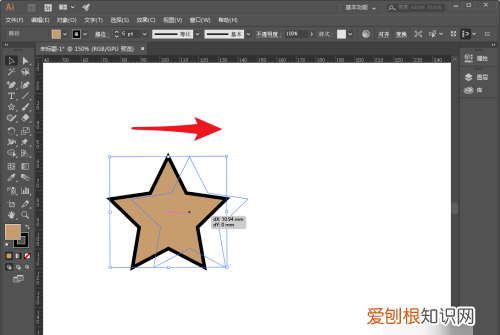
文章插图
3、复制完成
可以看到图形复制完成了 。
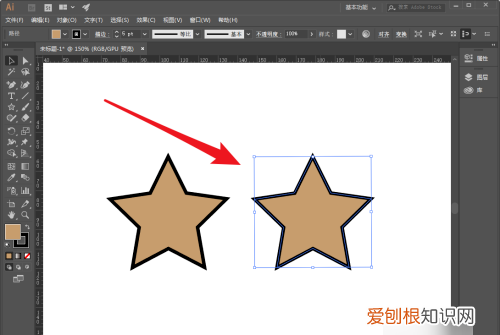
文章插图
方法3
1、单击右键点击移动
选中图形 , 单击右键 , 点击变换--移动选项 。
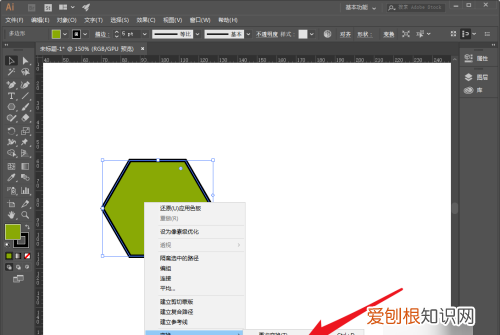
文章插图
2、设置移动参数
弹出移动对话框 , 设置位置参数 。
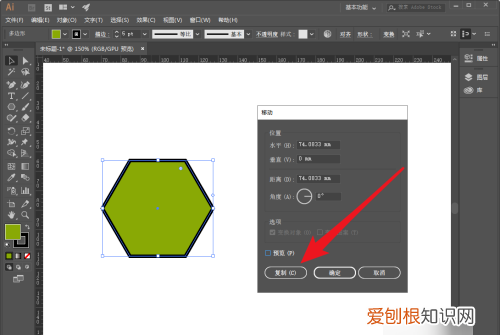
文章插图
3、完成复制
可以看到图形复制完成了 。
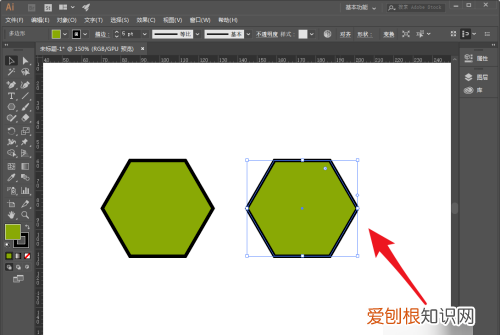
文章插图
ai连续复制快捷键是什么Ctrl+C
AI的复制快捷键为Ctrl+C , 将复制的内容粘到当前图形中的快捷键为Ctrl+V或F4 , 将复制的内容粘到最前面的快捷键为Ctrl+F , 将复制的内容粘到最后面的快捷键为Ctrl+B 。
在AI软件里面 , 可以使用的复制办法非常多 , 下面给大家介绍一下用AI快捷键的复制步骤:
1、在自己新建的画布上任意绘制一个矩形图形
2、然后使用选择工具 , 单击一下矩形 , 选中图形之后 , 点击编辑菜单复制按钮 , 也可以使用它的快捷键Ctrl+C
推荐阅读
- 吉利缤越发动机怎么样,吉利缤越发动机是沃尔沃的
- 文档怎么编辑文字排版,word文档怎么把文字按照圆形排列
- 怎样在电脑上打出书名号,电脑上双书名号怎么打出来
- 小米6怎么刷开发版,小米11怎么刷开发版
- 西州蜜瓜怎么挑,挑选西州蜜瓜的技巧
- 智联招聘教育经历怎么删除 智联招聘如何删除简历
- 怎么激活xp框架模块,zygisk已启用如何使用XP框架
- 黄瓜可以放冰箱冷冻,新买的黄瓜可以放冰箱里吗
- 天宫山有多少个台阶,龙岩天宫山旅游攻略


