PS需要咋样才能打圈内环形文字
本文章演示机型:戴尔-成就5890,适用系统:windows10家庭版,软件版本:Photoshop 2021;
先在PS中新建一个画布,选择左侧工具栏中的【椭圆工具】,在上方的属性栏中,选择工具模式为【形状】,设置填充方式为不填充,然后设置好描边的宽度、类型后,按住Shift键,拖动鼠标在画面中画一个正圆;
接下来选择【文字工具】,设置好字体、字符大小等参数后,将鼠标靠近正圆,当文字工具下方出现一条虚线时,单击正圆即可开始输入文字,文字输入完毕后,单击工具栏中的移动工具退出输入状态;
在【字符】面板中先设置字符间距,然后调节【设置基线偏移】的数值,可以设置文字与正圆的距离,都设置好了之后,使用Ctrl+T进入自由变换界面,调整角度即可,选择工具栏中的【路径选择工具】,靠近文字,当光标上出现一个三角形时,按住鼠标向正圆外拖动,可以改变路径文字的方向,接下来参照之前的操作进行设置即可;
本期文章就到这里,感谢阅读 。
ps如何打圈内环形文字翻过来以win10系统,ps2019为例:
文件菜单新建选项(快捷键ctrl+n)新建一个图层文件 。
选择椭圆工具,并在描边选项设置描边颜色和粗细 。
按住shift键用椭圆工具绘制一个圆形 。
选择文字工具,移动到圆形上,当光标变成曲线时点击输入文字 。
用路径选择工具选择文字,当光标变成三角形时把文字拖动到圆圈内 。
用路径选择工具移动到文字的两端,拖动改变起点和终点调整文字位置 。
打开字符栏,设置基线偏移文字 。
ps怎么让字体沿着圆圈内部1、首先我们打开电脑里的PS软件,点击ps的椭圆工具 。
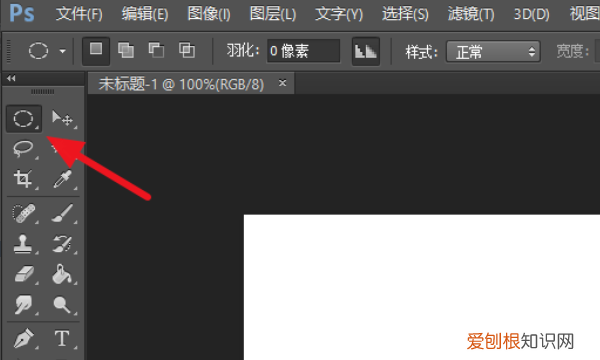
文章插图
2、按住shift,拖出一个圆,如果不按shift就是椭圆了 。
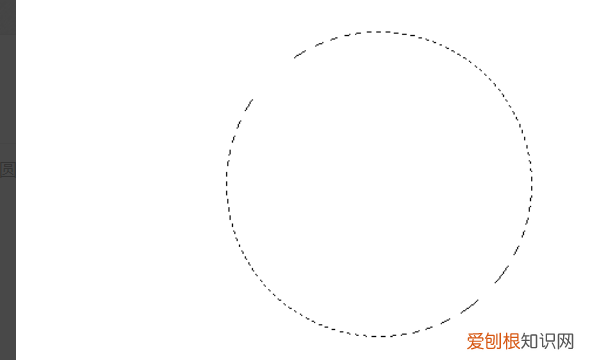
文章插图
3、接着右击选择【描边】,注意如果当前只有一个背景图层,要解锁背景图层或者新建一个图层,不然描边是灰色的无法选择 。
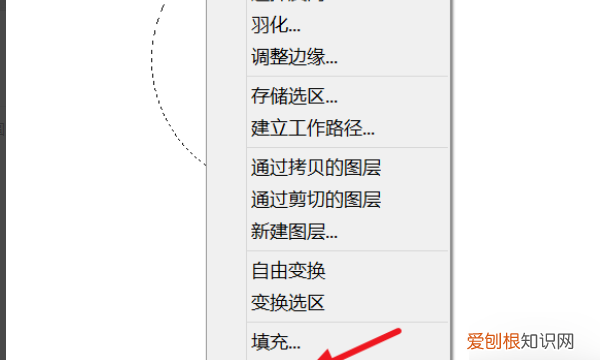
文章插图
4、描边后,再次右击,选择【建立工作路径】 。
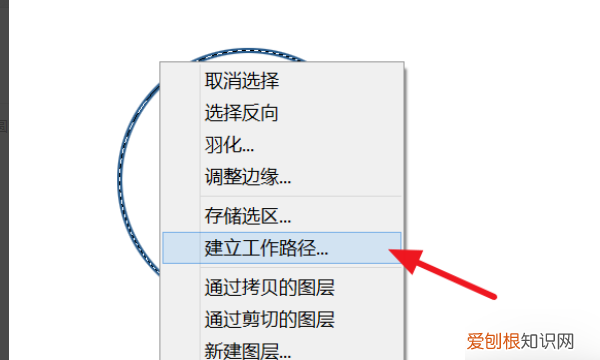
文章插图
5、在弹出的界面里选择容差填0.5 。
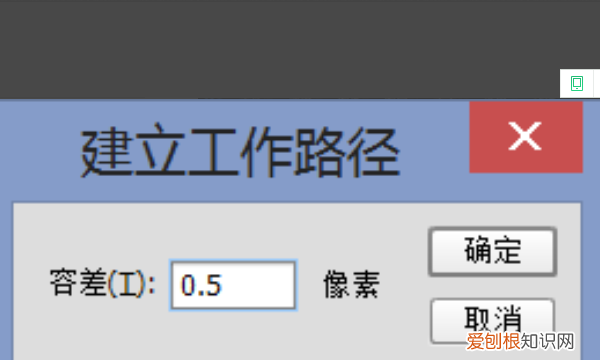
文章插图
6、着选择文字工具,在圆圈上点击,即可输入文字 。
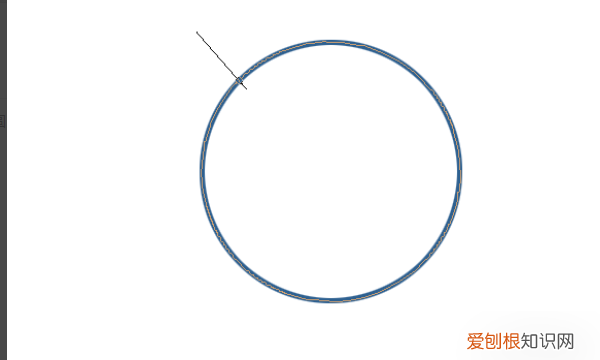
文章插图
7、如果想要文字在圆圈内,按Ctrl+T自由变换,等比例缩小一点即可
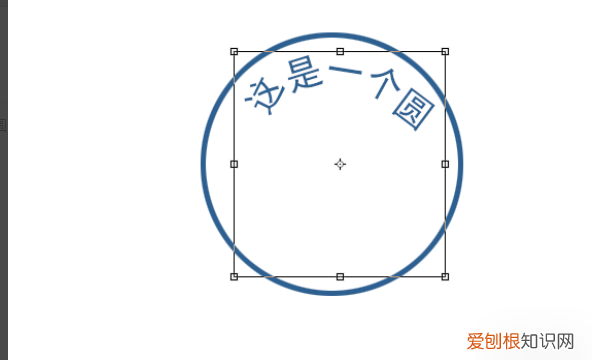
文章插图
ps怎样将文字变成环形1、打开PS软件,新建一个画布
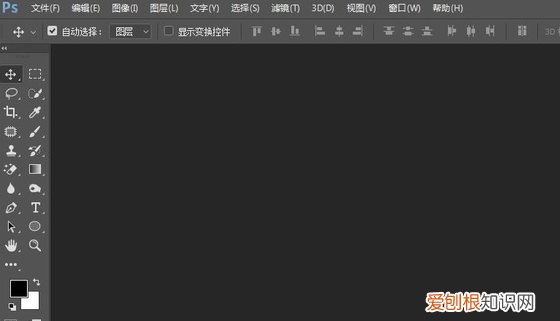
文章插图
2、在画布中做出一个形状图形,如图所示
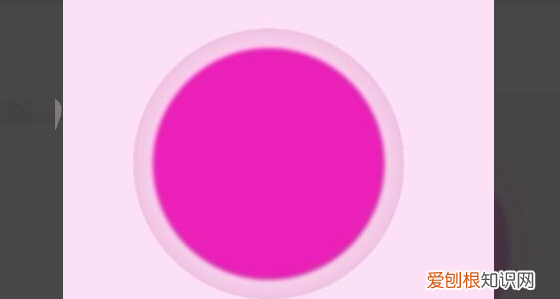
文章插图
3、选择椭圆工具,属性中选择“路径”模式
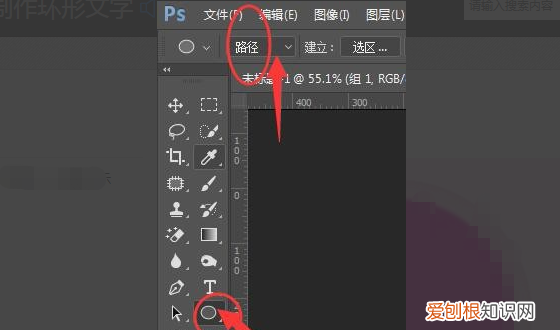
文章插图
4、在图片中心位置按住Shift+Alt键拖出一个圆的路径,大小不要超过最大圆,按住空格键可以调整路径圆的位置
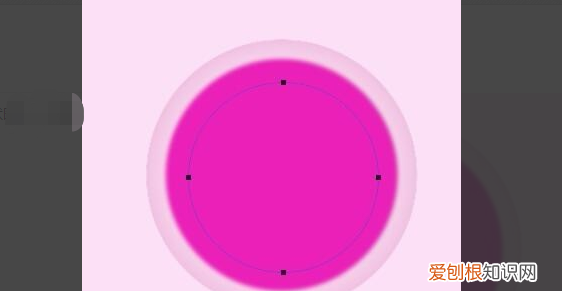
文章插图
5、然后选择横排文字工具,当鼠标经过路径时,会显示一个路径文字显示,然后点击一下,输入字
推荐阅读
- 包子增香的香料有哪些,山东大包子甜面酱的正宗做法
- 名图雨刮器怎么拆
- wps如何添加字体,WPS字体需要咋滴才能安装
- 冷冻鸡肉怎么快速解冻,冰冻的整只鸡应该怎样迅速解冻
- ps文字倾斜工具在哪里,PS需要咋滴才能让字体倾斜
- 芒果tv怎么关闭自动续费苹果支付的
- 微信如何设置应用授权管理,微信怎么打开附近的人功能
- 群待办多久可以自动消失,同时设为群待办是什么意思
- 2020年元旦跨年祝福语朋友圈说说


