ai圆角矩形咋调整圆角
本文章演示机型:戴尔-成就5890,适用系统:windows10家庭版,软件版本:Illustrator 2021;
新建一个空白文档,选择工具箱中的【圆角矩形工具】,在画布中单击会弹出【圆角矩形】设置对话框,设置好矩形的宽度、高度和圆角半径后,点击下方的【确定】,一个指定尺寸和圆角的圆角矩形就画好了,或者选择【圆角矩形工具】,按住鼠标在画布中拖动,在矩形的右下角会出现宽度、高度和圆角半径的数值;
使用键盘上的向上和向下方向键,即可调整圆角的弧度大小,向上是增加圆角弧度,向下是缩小圆角弧度,调整了圆角弧度后松开鼠标即可,或者选择要调整圆角弧度的圆角矩形,按住矩形顶点处的小圆点拖动,也可以调整圆角弧度,直角矩形需要变成圆角时,在选中直角矩形后,选择【效果】-【风格化】-【圆角】,设置好圆角半径后【确定】即可;
本期文章就到这里,感谢阅读 。
ai中调节矩形圆角的点怎么看不到1、首先先打开AI软件 。
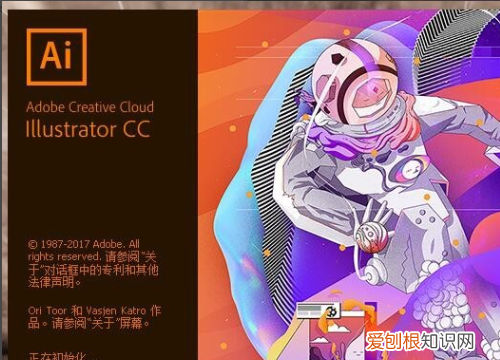
文章插图
2、点击【ctrl+n】新建一个画布 。
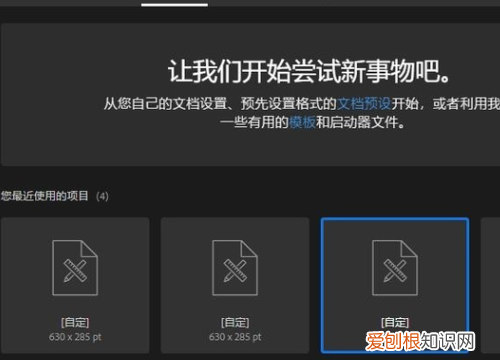
文章插图
3、点击左侧的工具栏,点击【圆角矩形工具】 。

文章插图
4、在新的画布中点击左键设置圆角半径 。
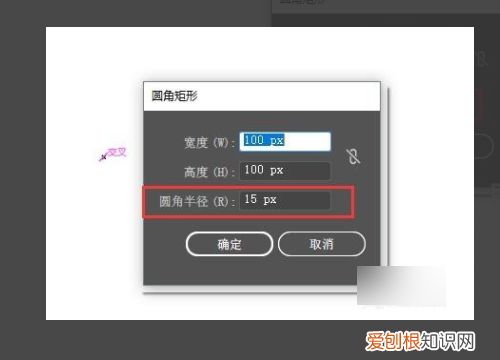
文章插图
5、这样就画出了一个圆角矩形,要先复制一个矩形这样才能看出效果 。

文章插图
注意事项:
作为一款非常好的矢量图形处理工具,该软件主要应用于印刷出版、海报书籍排版、专业插画、多媒体图像处理和互联网页面的制作等,也可以为线稿提供较高的精度和控制,适合生产任何小型设计到大型的复杂项目 。
ai里面怎么调整圆角矩形角的大小AI中对已经画好的圆角矩形调整它的圆角大小步骤如下:
1、在软件界面左侧的工具箱中选取圆角矩形工具,鼠标呈+字状,这时,直接在画布上点击,是鼠标左键点击 。
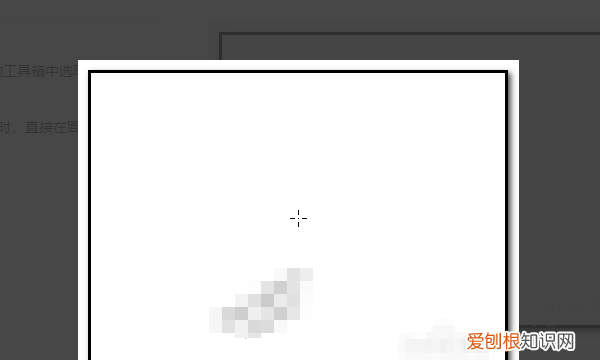
文章插图
2、随即弹出一个对话框--圆角矩形对话框,在框中有“高度”、“宽度”、“圆角半径”三个选项 。
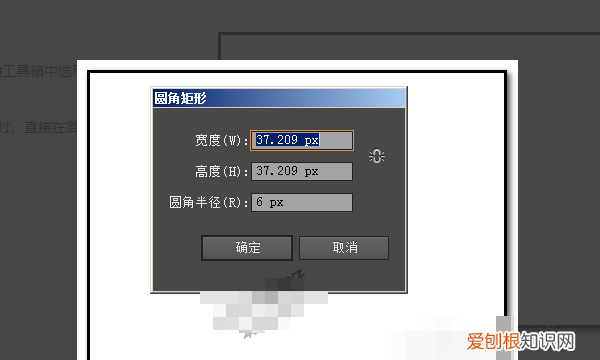
文章插图
3、点击确定,画布上即显出一个圆角矩形,用选择工具,可以调节圆角矩形的宽度与高度 。
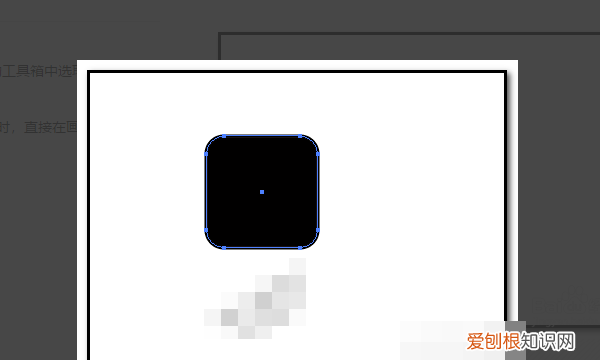
文章插图
AI如何调整圆角矩形1、首先在ai里面新建文件,建立空白画板,在左边工具栏中找到”矩形工具“右键鼠标打开弹框,选中第一个 。
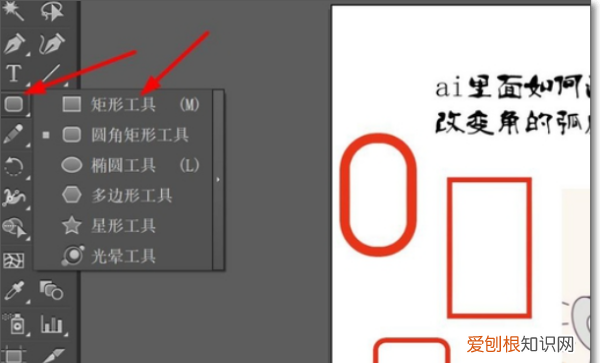
文章插图
【ai圆角矩形咋调整圆角,ai中调节矩形圆角的点怎么看不到】2、鼠标左键在画板上拖动,画出一个矩形 。这个矩形四个角都是直角 。
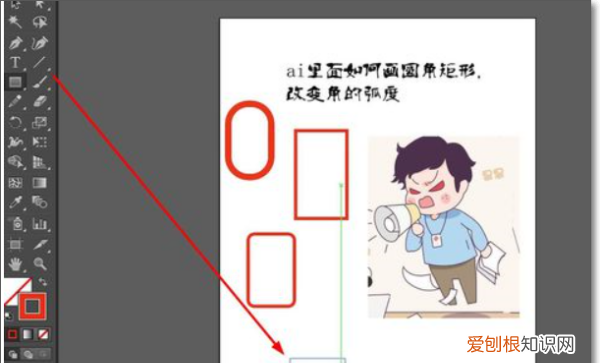
文章插图
3、选中”直接选中工具“在左侧工具栏中,框选矩形矩形工具 。
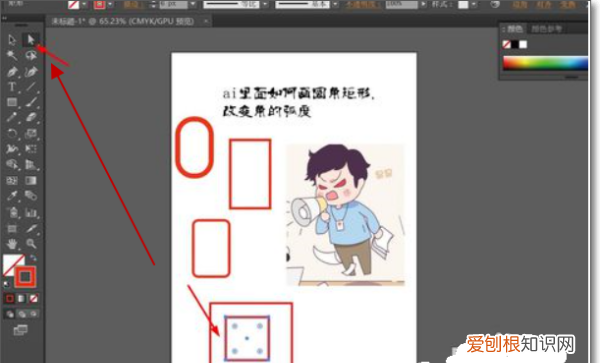
文章插图
4、中间出现一个小圆圈,拉动中间那个小圆圈,这里就可以改变大小 。
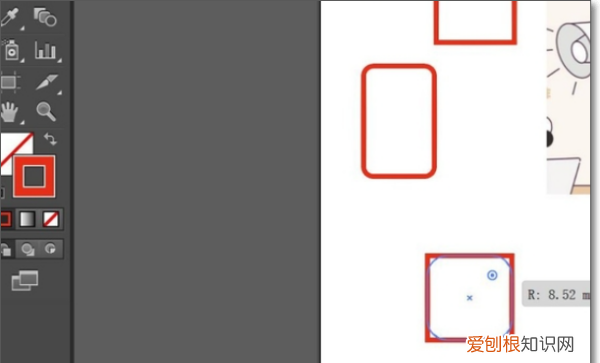
文章插图
5、第二种比较简单,直接在画板里面的工具栏众找到”矩形工具“右键鼠标,选中第二个选项,这个就可以直接画出一个圆角的矩形 。
推荐阅读
- 苹果手机要咋的才可以改地区
- 竞品质地块什么意思
- 速进,金刚菩提加隔片的小技巧
- 镜玄是双男主,双镜是漫画改编吗
- 北陈有哪些皇帝
- 动漫刀是什么意思,动漫刀子多是什么意思
- PS磨砂效果可以咋做,ps怎么把图片做成磨砂效果
- 酷狗应该怎么样才可以识别音乐
- word打印预览在哪里,去哪里找word打印预览的位置


