cad连续标注要咋进行操作
【cad连续标注怎么用,cad连续标注要咋进行操作】本文章演示机型:戴尔-成就3690,适用系统:windows10,软件版本:AutoCAD 2022;
首先先学习一下标注的方法,打开电脑上的【cad】,在cad中任意画上几条线段,绘画完成后,在下方键入命令框中,输入快捷键【DLI和空格】,选择所绘图形中要测量的第一个点和第二个点,按住鼠标进行上移,即可看到前面两点之间被成功进行标注;
若后面所有的点都要进行标注,一个一个的进行标注则很麻烦,那么我们就要使用连续标注,在下方键入命令框中,输入快捷键【DCO和空格】,接着连续选中后面的第三个点、第四个点等等,选中后面所有的点,即可进行连续标注;
本期文章就到这里,感谢阅读 。
cad连续标注怎么用在使用cad中连续标注尺寸,如何操作,操作方法如下 。
1、首先在做出一个标注的基础上,用CAD以文件的形式打开所需要标注的图形就可以了 。
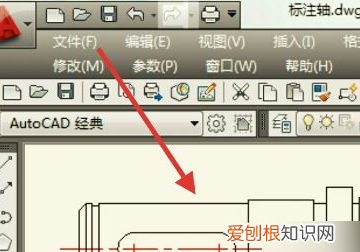
文章插图
2、在CAD的菜单栏中点击标注这个按钮,会弹出很多选项,选择快速标注下面的线性进行标注 。
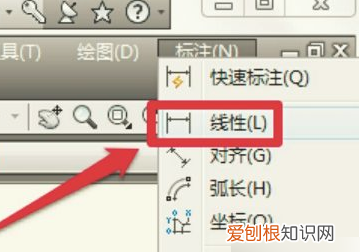
文章插图
3、使用线性标注的话,选择标注的第一点和第二点才行 。
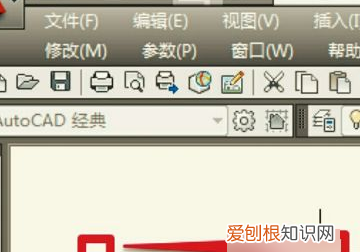
文章插图
4、最后在确定标注的第一点和第二点之后即可拉出标注线 。
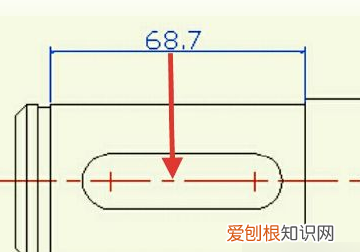
文章插图
cad连续标注怎么用1、在做出一个标注的基础上,用CAD以文件的形式打开所需要标注的图形就可以了 。
2、在CAD的菜单栏中点击标注这个按钮,会弹出很多选项,选择快速标注下面的线性进行标注即可 。
3、如果使用线性标注的话,就得选择标注的第一点和第二点才行 。
4、这样一来,在确定标注的第一点和第二点之后即可拉出标注线 。
5、这一步,在键盘上按下连续标注的快捷键DCO,此时连续标注会自动选择之前标注的第二点,因此在需要标注的其它点依次单击就可以连续标注了 。
cad连续标注快捷键用不了cad连续标注操作:
1、先输入标注命令“dli+空格”标注最边缘的一个尺寸,无论左右,只要是在最边缘都可以 。注意:必须先用“dli”命令标注完第一个尺寸才能使用“dco”命令 。
2、然后键盘输入“dco+空格”命令,这时候光标变成一个没有拾取块的小十字架,直接选择附近的第三条竖线标注第二个尺寸 。
3、继续移动光标到下一条竖线直至完成 。中间不需要其他操作,只要鼠标点选各端点即可 。
cad中标注尺寸数字的标注在CAD中经常要用到,那么大家知道cad中怎么连续标注数字吗?下面是我整理的cad中怎么连续标注数字的 方法,希望能给大家解答 。
cad中连续标注数字的方法
首先打开cad,找到上方栏目中的“标注”
cad中连续标注数字步骤图1
在弹出的界面中选择“线性”
cad中连续标注数字步骤图2
然后在我们要标注的图纸中,点击要标注的“起点”,然后点击“终点”,最后往上方空白处点击,这样,单个线性标注就完成了,我们还可以在如图所示的图标中进行标注样式修改
cad中连续标注数字步骤图3
点击上步骤的图标后,就可以在弹出的对话框中,点击“修改”,进行修改,这里就不详细进行介绍了
cad中连续标注数字步骤图4
修改好样式,我们就可以进行连续标注,还是点击“标注”,然后点击下方的“连续”,就可以连续标注了,和单个标注不一样的是,这个连续标注,点击起点后,就可连续点击后面的点进行标注
推荐阅读
- 我是真的爱你萧嫣和莫铭是夫妻吗
- 电脑冒号怎么打,电脑上的冒号怎么打
- cdr2019字体怎么加进去,cdr安装字体怎么进行操作
- 电脑如何设置微信多开,电脑怎么样才能设置微信分身
- 电脑怎么切换窗口,电脑怎么设置快速切换窗口
- 蚂蚁庄园小鸡该怎么才能抢食
- 宜昌到常德多少公里
- 你是我的荣耀小胡女朋友为什么生气
- 春天晒太阳对人好处有哪些,春季经常晒晒太阳有哪些好处呢


